Category: How-To
-

How to install additional CentOS packages on XenServer 6.2
While it is unsupported, it can sometimes be quite handy to install additional packages on your XenServer 6.2 system – things like vim, iptraf, perhaps even denyhosts. By default extra packages you wish to install are likely disabled, but using yum we can temporarily allow access to the CentOS packages. Logging in as root…
-
How to delete the rest of a line after the cursor in vim?
Vim has a host of really useful shortcuts; the one we are looking at today allows you to delete the text on the same line after the cursor position. To do this, move the cursor to the desired position and hit: shift+d In other words, a capital D. We don’t need a…
-

Ubuntu: How to disconnect a telnet session
If you haven’t used telnet much you might expect ctrl+c or ctrl+d to cancel a command and return you to the prompt. Try instead: ctrl+] Once you are back at the telnet prompt you can exit back to your shell using ctrl+d.
-
GIMP: How to save as .jpg and not .xcf?
This is a question we get asked a lot from people who are trying out GIMP as a Photoshop alternative. If you hit Save or Save As, you are only presented with the option to save as a .xcf file. To save the image you are working on as a .jpg we need to…
-

Subsonic on Ubuntu: How to upgrade from 4.8 to the new 4.9 release
Subsonic 4.9 is out! The installation instructions page doesn’t explicitly say anything about upgrading from a previous version – fortunately, though, you don’t need to do anything different. First, grab the .deb file – currently this works: wget http://aarnet.dl.sourceforge.net/project/subsonic/subsonic/4.9/subsonic-4.9.deb Install: sudo dpkg -i subsonic-4.9.deb If you have an existing 4.8…
-

Ubuntu: Viewing all available block devices or hard drives, their mount point and their filesystems
To list the available hard drives (to be specific, available block devices) we use the following command: lsblk This will provide output in the following format: NAME MAJ:MIN RM SIZE RO TYPE MOUNTPOINT xvda 202:0 0 8G 0 disk ├─xvda1 202:1 0 7G 0 part / ├─xvda2 202:2 0 1K 0 part…
-

Ubuntu: Viewing past dmesg outputs from previous sessions
Sometimes you may want to check the output of dmesg from a previous session. This can provide some useful information – for example, whether an error has only just started appearing or whether it was present during previous sessions. Ubuntu archives old dmesg outputs in the following location: /var/log We can see…
-
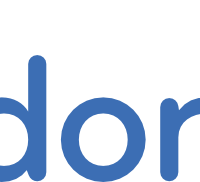
Fedora 20 – How to make SSH automatically start on boot (sshd.service)
If you are coming to Fedora from Ubuntu you may be surprised that installing the package doesn’t automatically start the SSH daemon on boot. We can change this with the following command, run as root: systemctl enable sshd.service The next time you boot your SSH server should have started automatically.
-
Fedora 20: Installing packages
To install a package on Fedora via the command line, we use the yum command like so: yum install [package] Using tmux as an example: yum install tmux Loaded plugins: langpacks, refresh-packagekit Resolving Dependencies –> Running transaction check —> Package tmux.x86_64 0:1.8-3.fc20 will be installed –> Finished Dependency Resolution Dependencies…
-
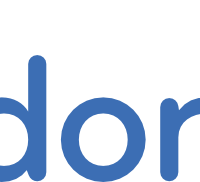
Fedora 20: Updating via the command line
Fedora, unlike Ubuntu with apt-get, uses yum to update it’s software. Run the following as root (either by logging in as root or using su in front of the command): yum update You will see a list of the updated packages and a confirmation at the end. On our test system it…