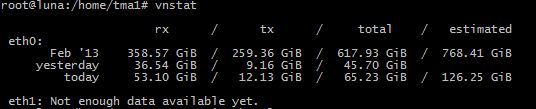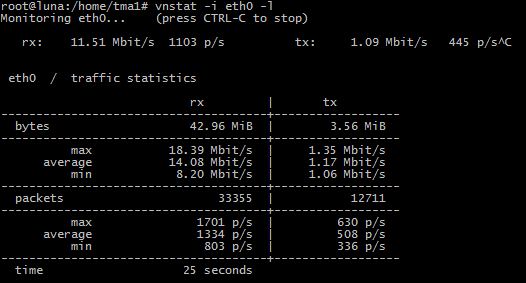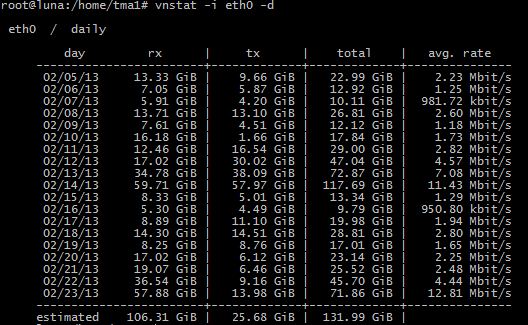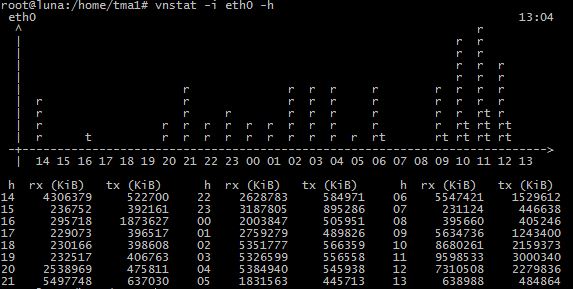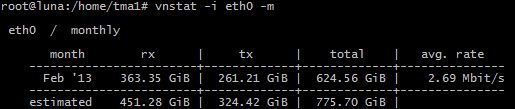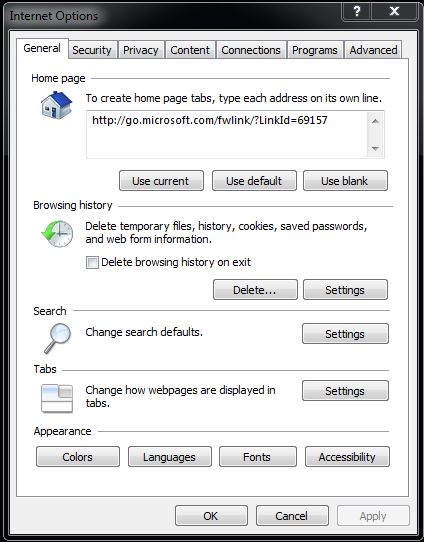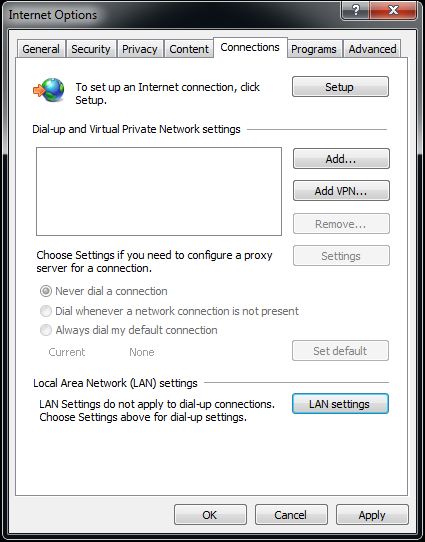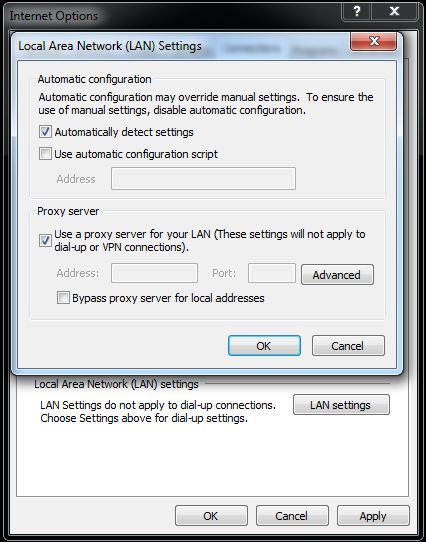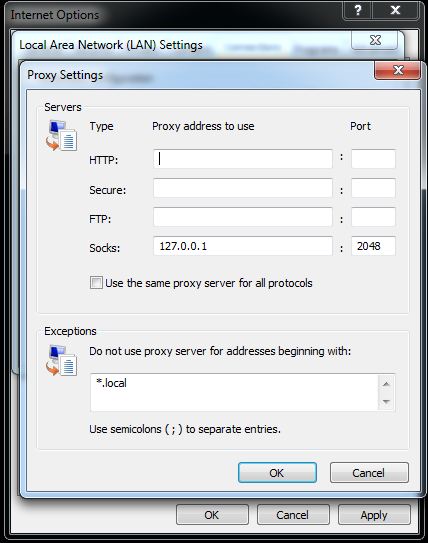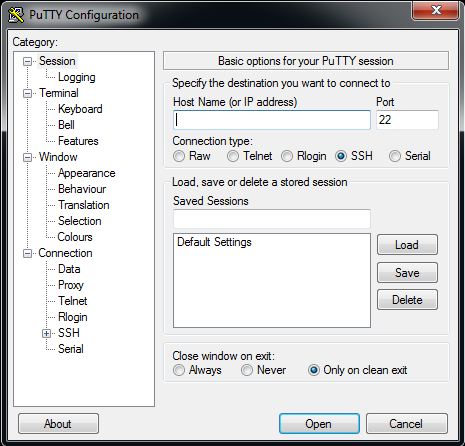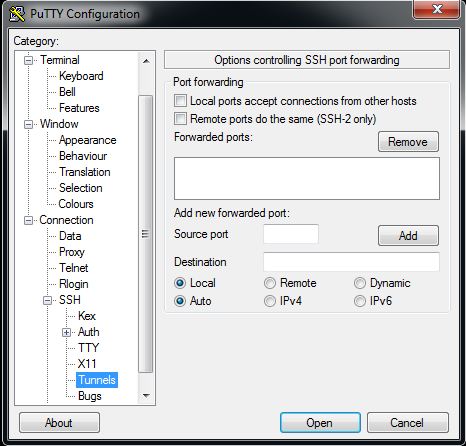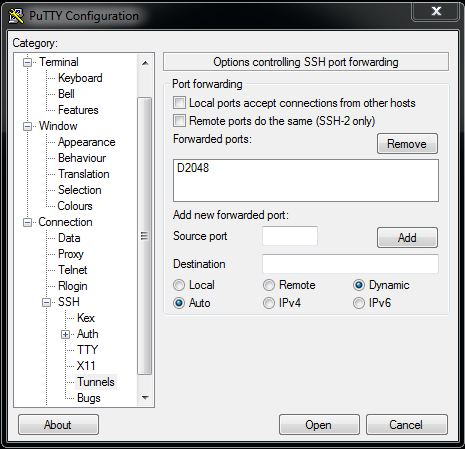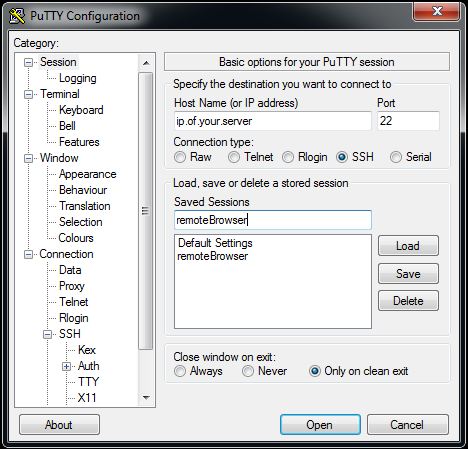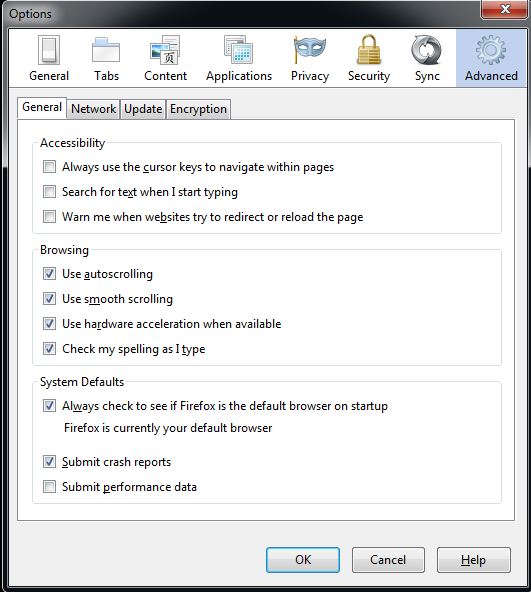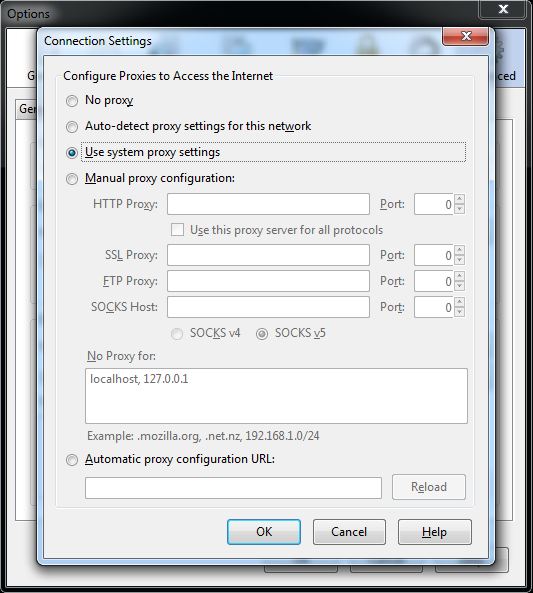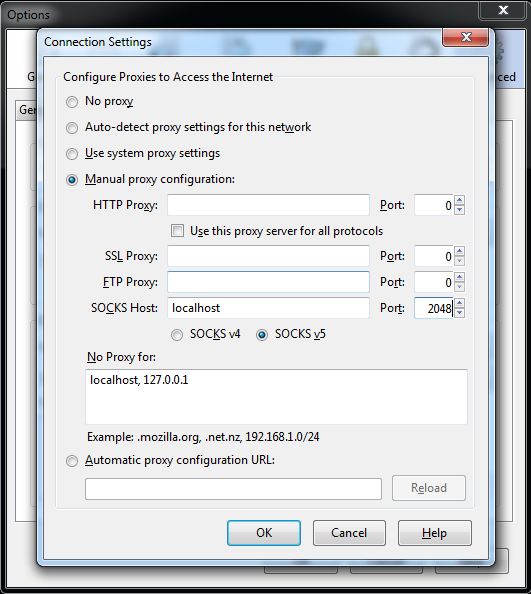This one caused a bit of hassle recently – a few online guides don’t seem to work with the current version of Ubuntu. We found that this works, at least in the ~10 or so servers we have tried so far:
sudo apt-get install snmpd
Back up your snmpd.conf file:
sudo mv /etc/snmp/snmpd.conf /etc/snmp/snmpd.conf.old
Create a new file:
sudo touch /etc/snmp/snmpd.conf
Edit with your chosen editor and put in the following:
rocommunity public
syslocation “Describe the server’s location”
syscontact [email protected]
Save and exit. Now edit the following file:
/etc/default/snmpd
Comment out the following line by putting a # before it:
SNMPDOPTS=’-Lsd -Lf /dev/null -u snmp -g snmp -I -smux -p /var/run/snmpd.pid’
On the next blank line add the following:
SNMPDOPTS=’-Lsd -Lf /dev/null -u snmp -I -smux -p /var/run/snmpd.pid -c /etc/snmp/snmpd.conf’
Save the file and restart the SNMP daemon:
sudo /etc/init.d/snmpd restart
Now you should be able to successfully snmpwalk locally and from machines on the local network.