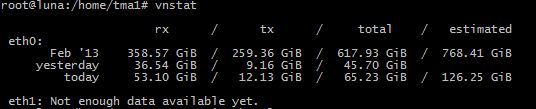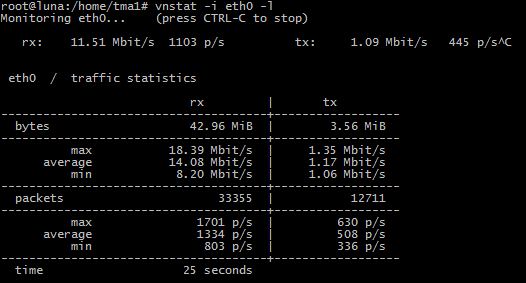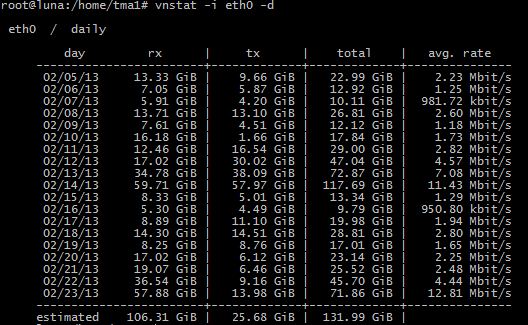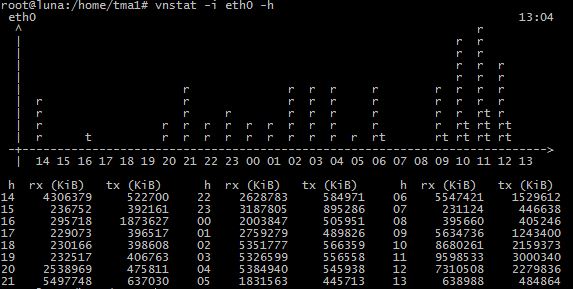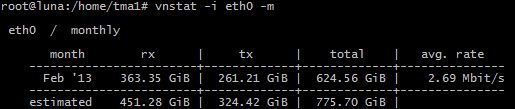Intel’s network cards are popular due to their speed and reliability, which is often greater than the onboard chips in devices/motherboards. The Intel Gigabit CT Desktop Network Adapter is a PCI-E x1 add-in card with a single gigabit port, usually selling for around $30AU. It is low-profile and should come with a low-profile bracket – handy for thin HTPCs or servers – and is passively cooled as you would expect. It auto-negotiates – so you don’t need to worry about crossover cables – and is PCI-E v.1.1, which supplies more than enough bandwidth for a single gigabit port and should work fine in V2 and V3 slots. It is also supposed to be compatible with x1, x4, x8 and x16 slots. The network controller is Intel’s 82574L – a design released in 2008, with an expected discontinuance of 2018 – Intel certainly expect to get a lot of mileage out of that chip!
The 82574L has a TDP of below a single watt, so this is going to be quite a power-efficient add-in card. Intel state that the typical power consumption is in the range of 1.9W for the entire card. Driver support is excellent across virtually all operating systems – it’s plug and play with many Linux distros and works perfectly well with the provided drivers in Windows machines. It also has support for teaming/bonding/link aggregation and 9K jumbo frames. Physically the card is 11.92cm long and 5.53cm wide.
In our tests the card managed an impressive average of approx. 950Mbit/s – very close to the theoretical maximum throughput of a gigabit line.
If you are in the market for a reliable, fast PCI-Express network card and only need a single port this card is well worth a look – between the features, low power usage, low profile option and driver support it’s an excellent buy for the price.