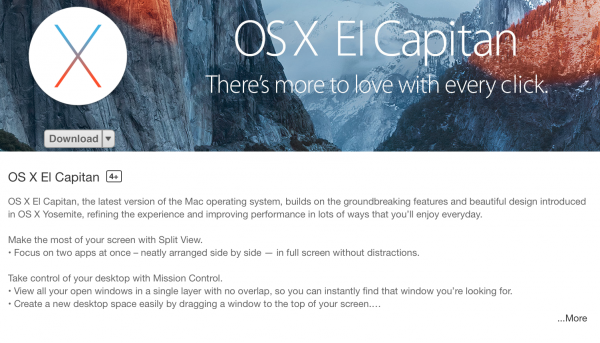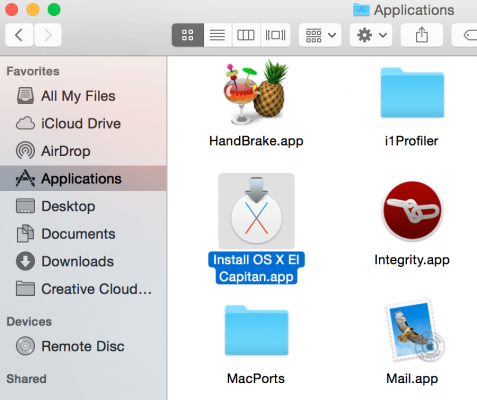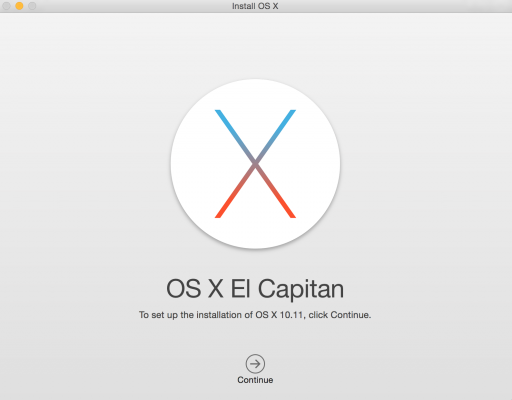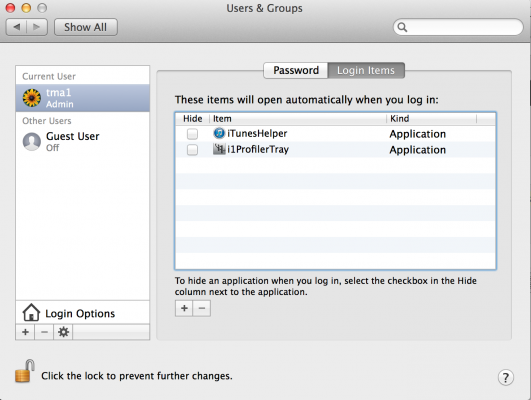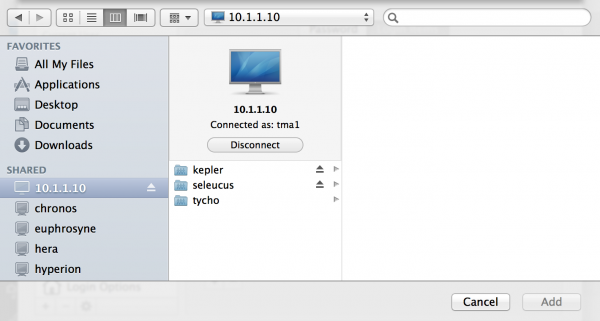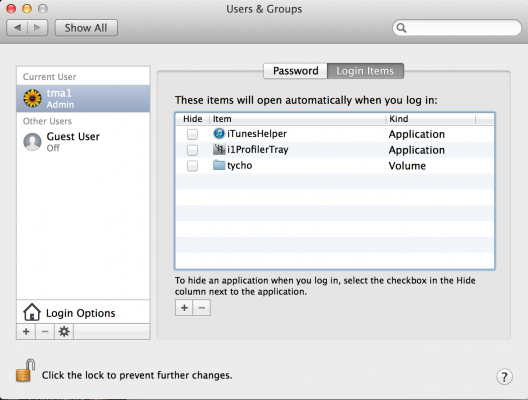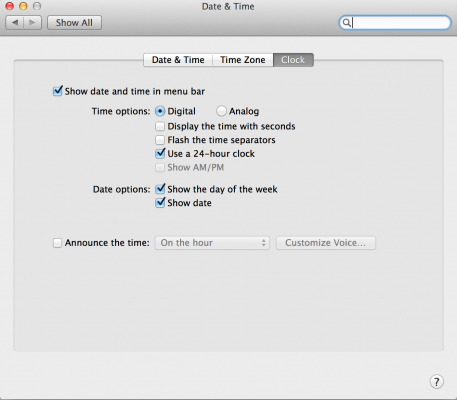When upgrading one of our MacBook Pros today we found that El Capitan downloaded but did nothing else, still showing “download” in the App Store:
Clicking on the “Download button here does nothing. Selecting the “Updates” tab shows this:
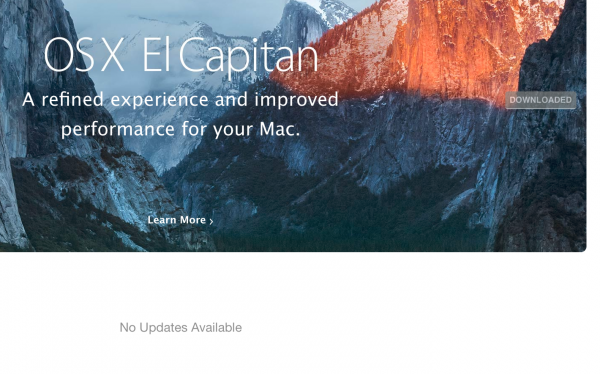 Not super handy. However, assuming that it downloaded correctly we can kick off the installer from the Applications folder:
Not super handy. However, assuming that it downloaded correctly we can kick off the installer from the Applications folder:
This one’s easy – open it as though you would any application and you should see:
Sorted. Good luck installing the new OS and enjoy! We’re pleased so far.