Tag: ssh
-
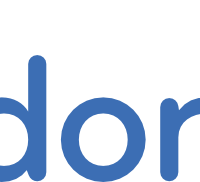
Fedora 20 – How to make SSH automatically start on boot (sshd.service)
If you are coming to Fedora from Ubuntu you may be surprised that installing the package doesn’t automatically start the SSH daemon on boot. We can change this with the following command, run as root: systemctl enable sshd.service The next time you boot your SSH server should have started automatically.
-
Using an SSH tunnel with Internet Explorer
As a follow-up to the previous article on how to browse the web via an SSH tunnel in Firefox we’ve been asked to show how to do the same with Internet Explorer. The Putty set-up remains the same; once that’s complete, open Internet Explorer (we are using IE 9) and go to Tools ->…
-
Browsing the web through a SSH tunnel with Firefox and Putty (Windows)
If you have the ability to SSH into a remote machine you also have the ability to direct your web browser’s traffic through SSH to that machine. This can be quite handy for browsing the (remote) local network without opening a HTTP port on the firewall. First, install Putty and Firefox. Putty can…
-
Using rsync with a non-standard SSH port
There are many reasons you may be using an SSH port other than 22; perhaps you changed it as a security measure, or perhaps you have multiple machines behind your firewall which you are port forwarding to and thus have to use other ports in addition to 22. Rsync is an extremely powerful file…
-
ESXi: Entering and exiting maintenance mode via command line
Following on from yesterday’s post, here is how to enter or leave maintenance mode on an ESXi host via SSH: vim-cmd hostsvc/maintenance_mode_enter to go into maintenance mode – and to leave it: vim-cmd hostsvc/maintenance_mode_exit If you’re interested in other useful commands, you can see more hostsvc options by running: …
-
ESXi: Determining maintanance mode status from the command line
If you need to know if a host is in maintenance mode via the command line, SSH into your server and run the following: vim-cmd hostsvc/hostsummary | grep -i maintenance This will return the following line (in this example the host is NOT in maintenance mode): inMaintenanceMode = false, To see…
-

Ubuntu: Clear terminal screen
Sometimes you may wish to clear the terminal window, whether it be to hide what you’ve just done, clear some irrelevant/distracting output or any other reason. The best command to do this is simple: reset This completely clears the output shown in your terminal window but doesn’t log you out. If you…
-

Ubuntu: Securing your remote SSH logins with Denyhosts
Being able to log in to your server remotely via SSH is an incredibly powerful way of remotely managing your system. With so many devices now able to support consoles (just about any current smartphone or current OS, really) you can check on things, update or make changes from just about anywhere. One of…