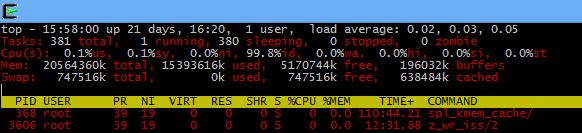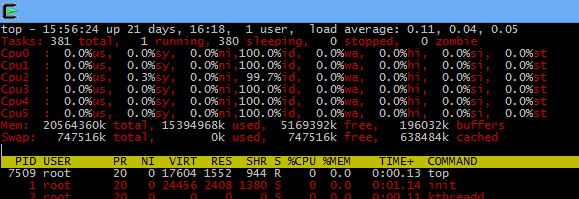If you’re listing the contents of a directory using the “ls -l” command in a terminal window you may find that the number of results cause pages of text to fly past your screen, leaving you with only the last page to look at. If you aren’t using a terminal which you can scroll back through this can be rather annoying; fortunately, there’s an easy fix.
In a nutshell you can direct the output of the ls command to another command – less – which allows you to view the results one page at a time. We do this using a pipe: the | symbol.
ls -l | less
The less command shows you one screen at a time; to see the next screen, press the spacebar. If you would like less at once, you can see the next single line using the return key. You can go back a screen by pressing the “b” key or half a screen with the “u” key. There are plenty of other useful commands within less – you can see the manual for it by typing:
man less
You can navigate the manual in the same way – spacebar for another screen, u and b to move back up!