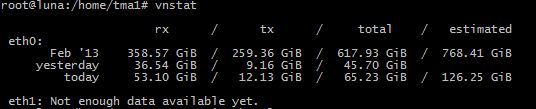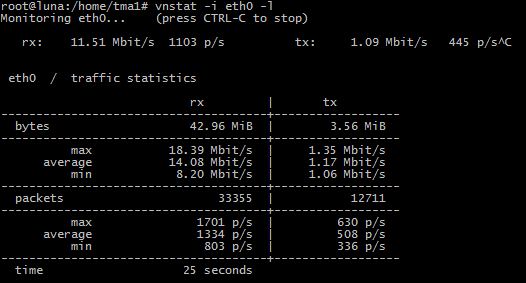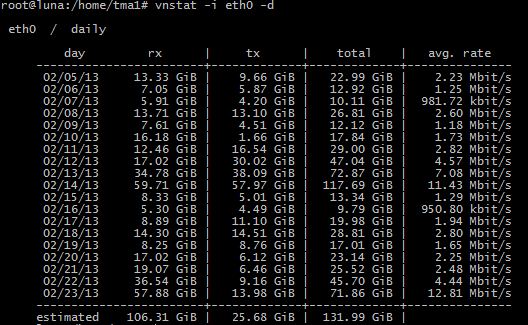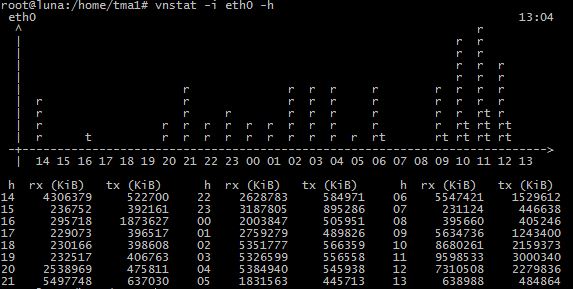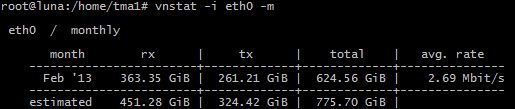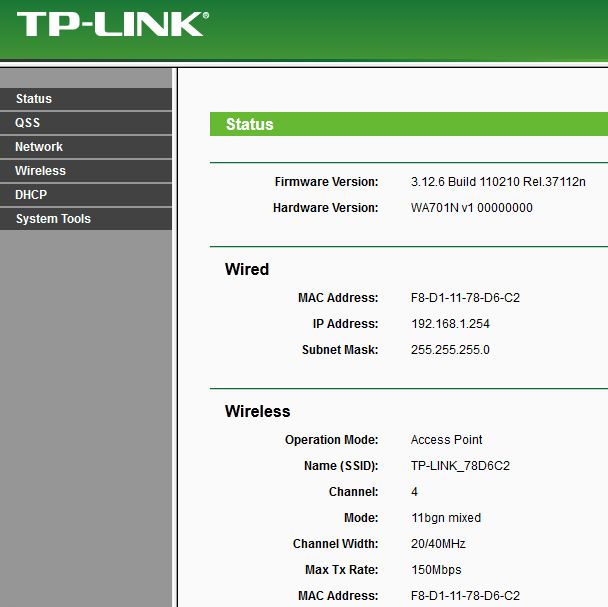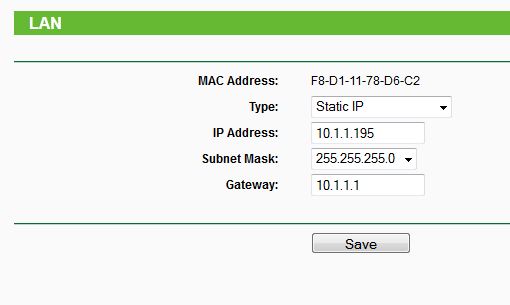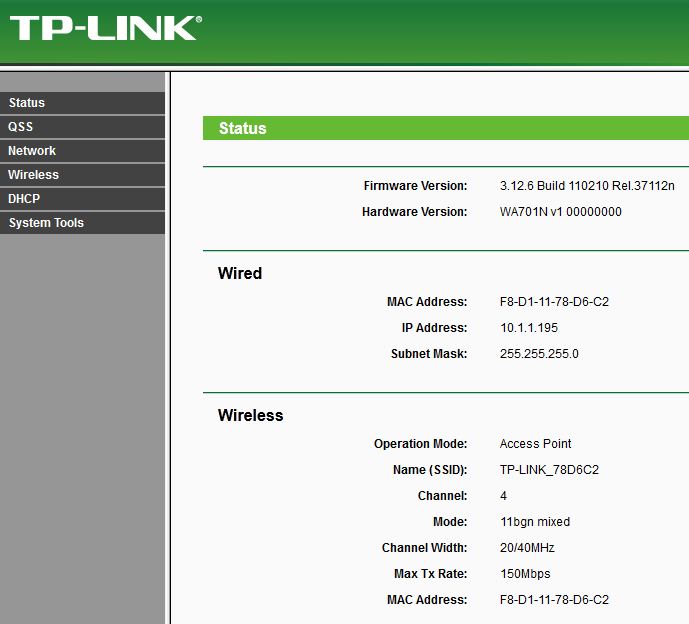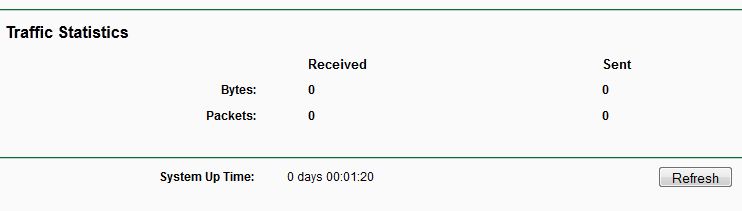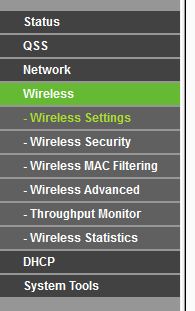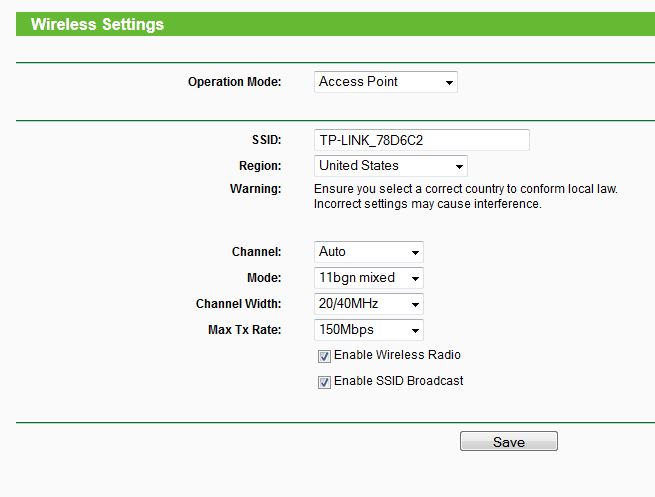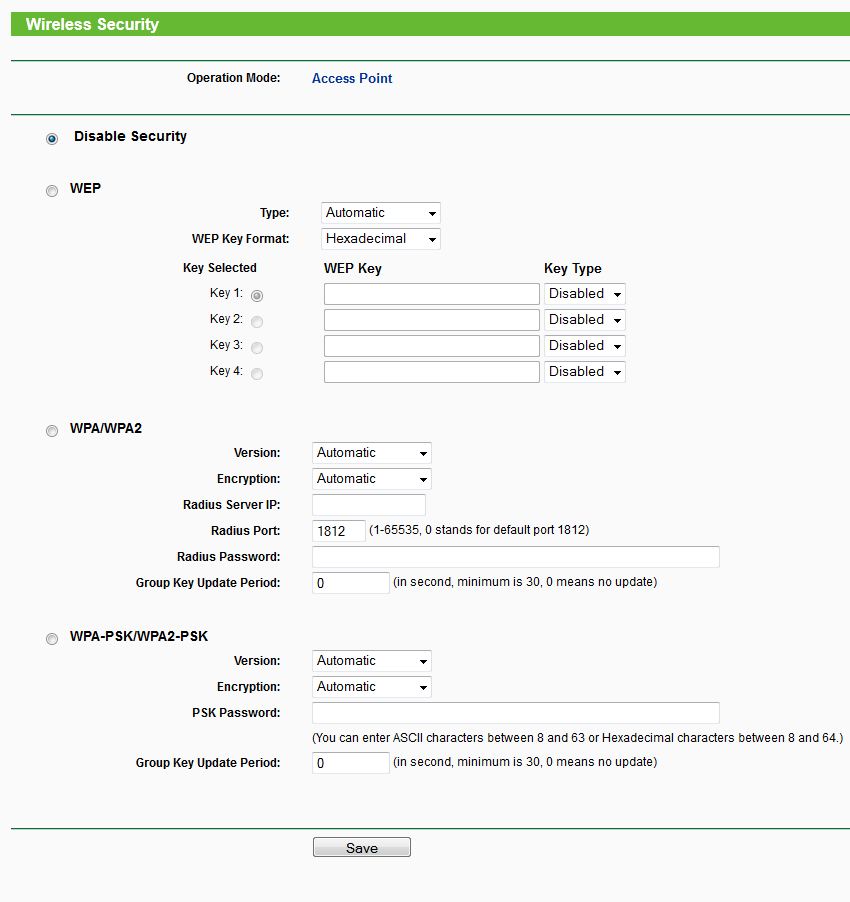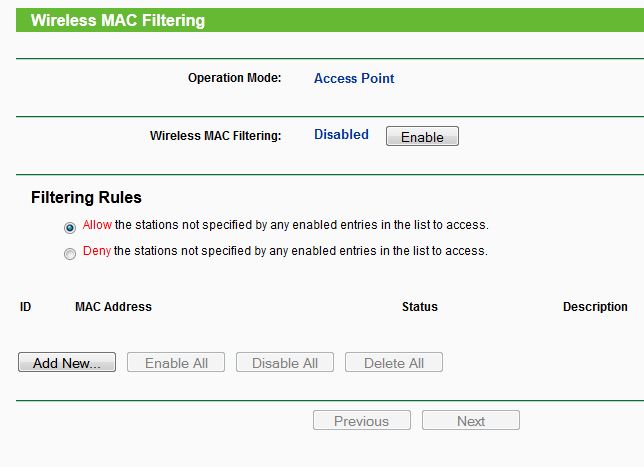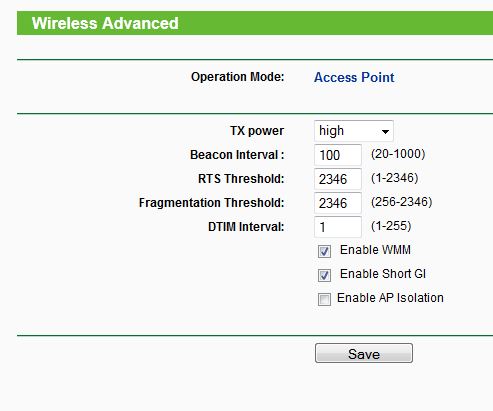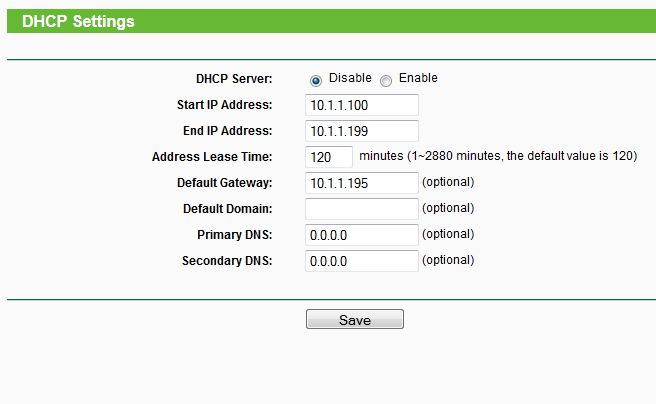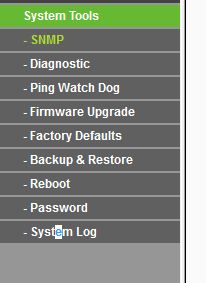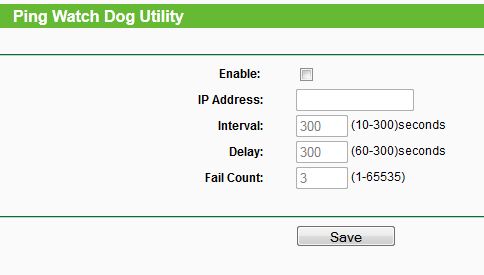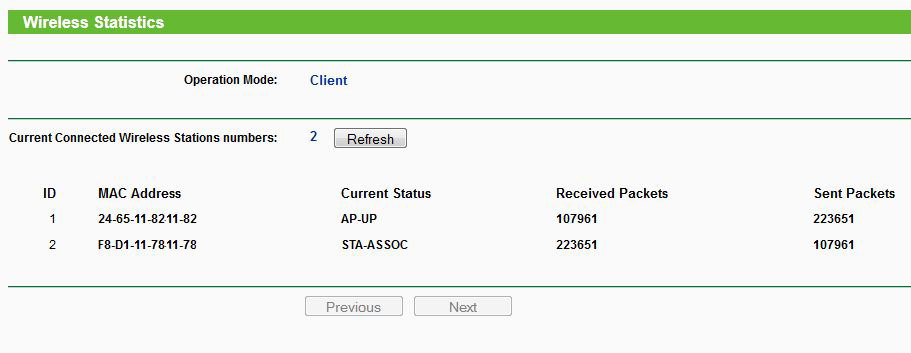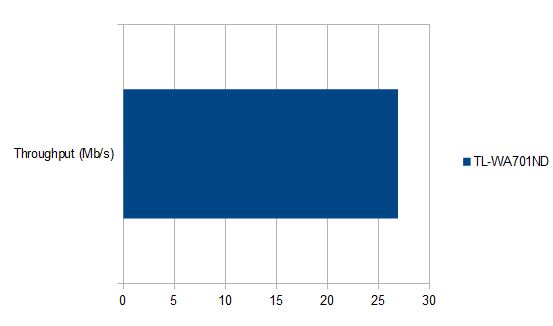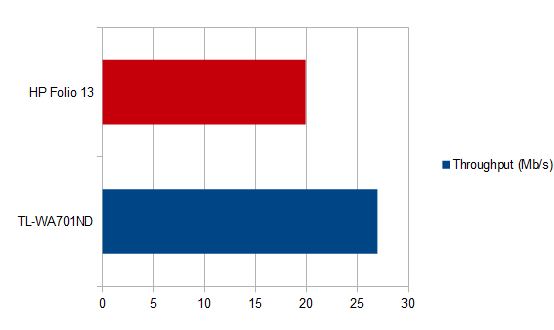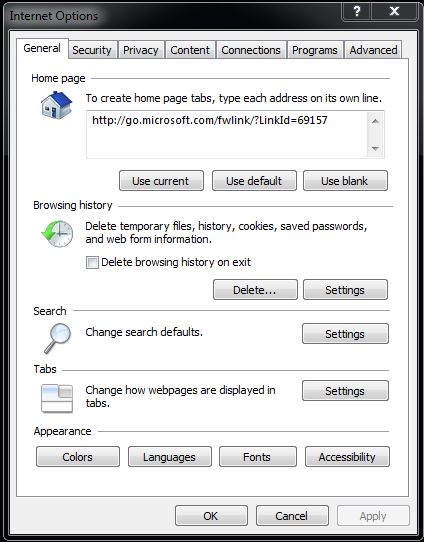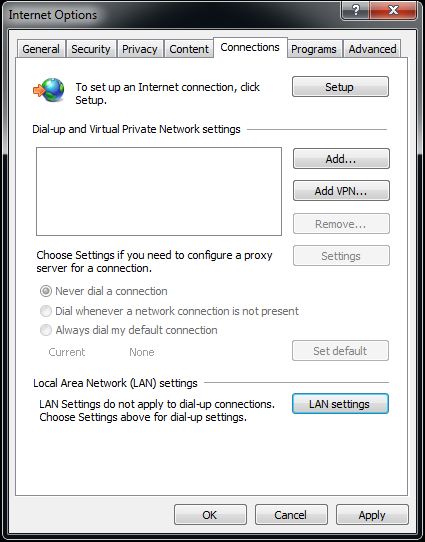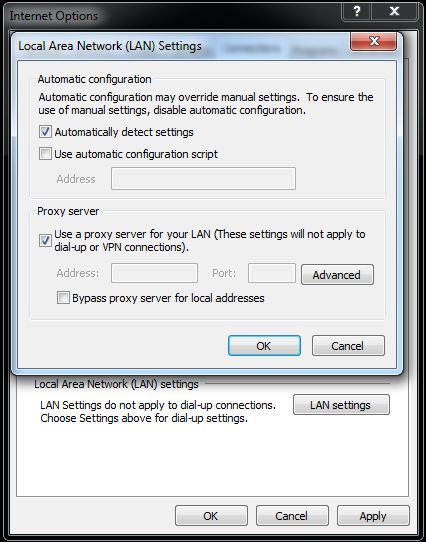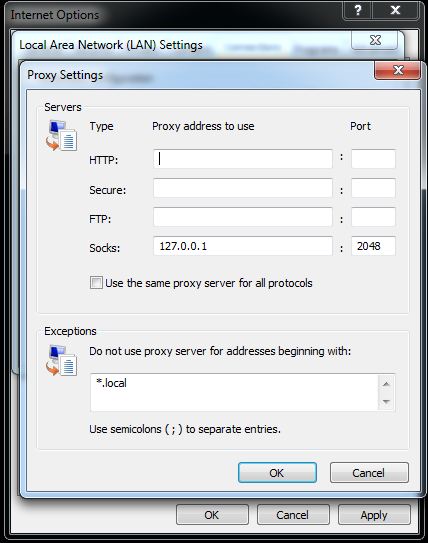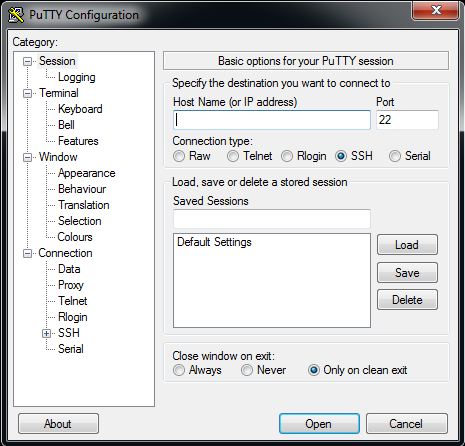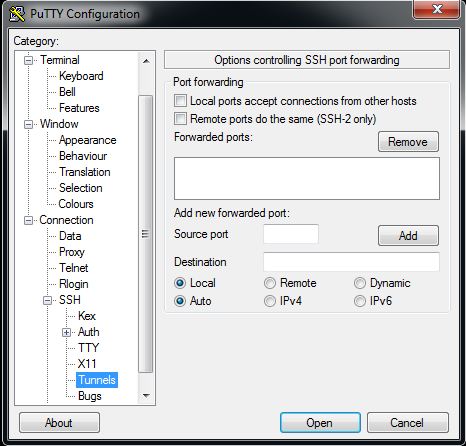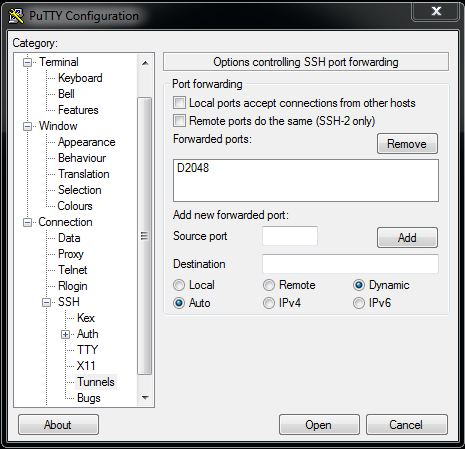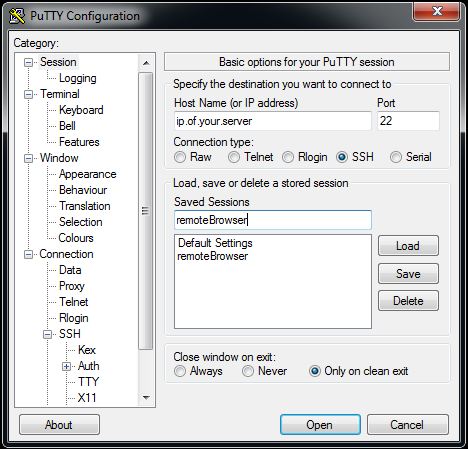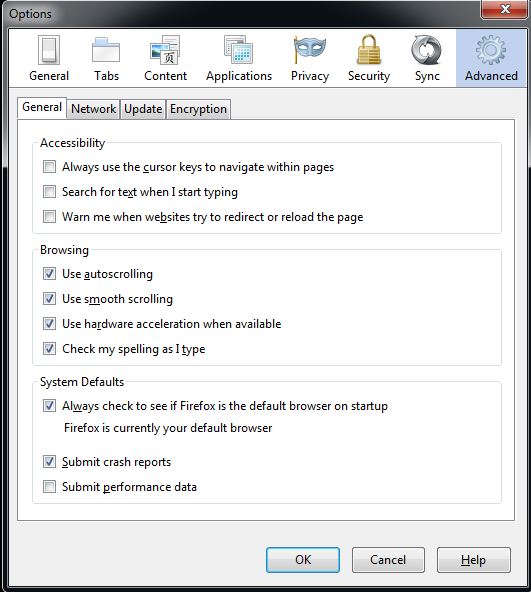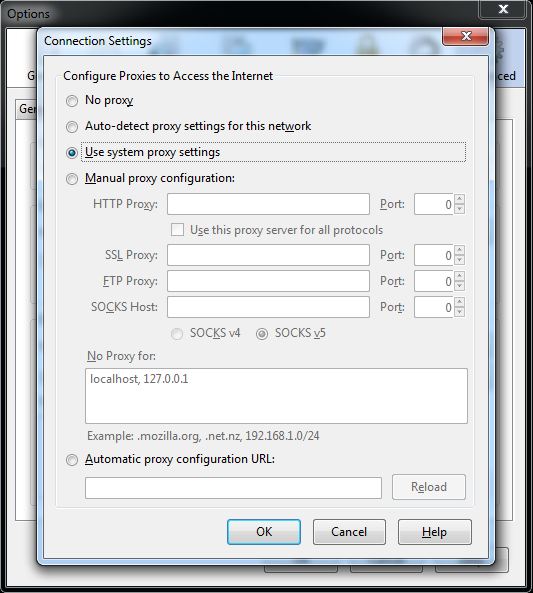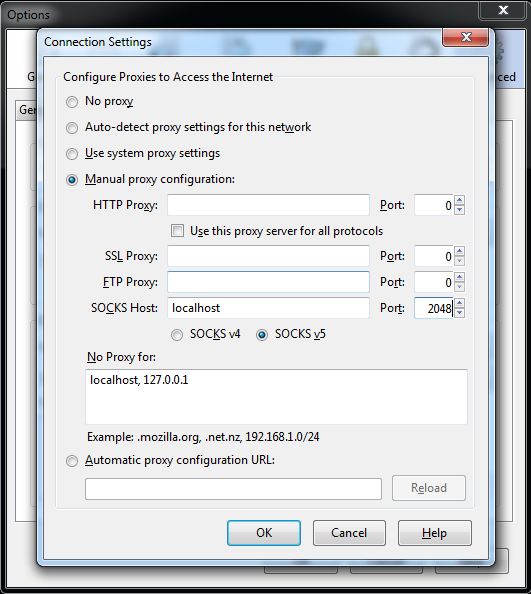Wireless access points can be really handy devices – they can solve a number of problems such as connecting a PC/device without a wireless card to the network, creating a network bridge or extending your network. This TP-link, at around $30, offers quite a bit of potential for not a lot of money.

Physically it’s quite a small box with a single LAN port in the back:

You can also see the power point on the left and the recessed reset button on the right. There’s a single antenna which can be bent into a variety of positions. It does come with a Power over Ethernet adapter, though, which is a nice inclusion for the price – this means that you aren’t limited to placing this device near a power point as you can feed power into the Ethernet line going into it instead!

It uses the regular power brick so nothing else is required to get POE going. On first boot the TL-WA701ND has the default IP address of 192.168.1.254, so if you’re using a different IP address range (e.g. 10.1.1.x) you’ll have to change a device to be able to log in and change the static IP of the device to match your own network. The default login is admin/admin – don’t forget to change this! Once you log in you should see the following screen:
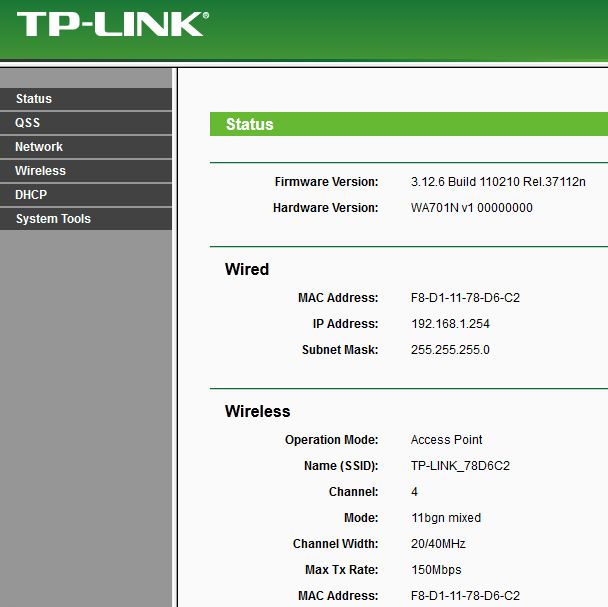
The TL-WA701ND defaults to Access Point mode, as you can see. If you need to you can jump straight to the Network menu to change the IP range:
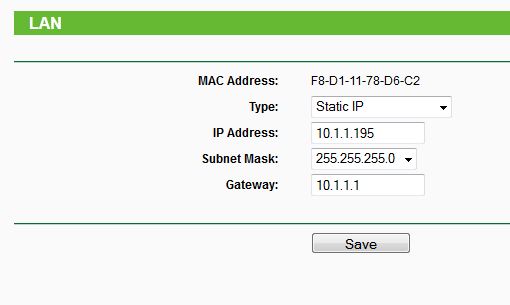
Replace 10.1.1.x with whatever IP address you require. Click save, reboot the router, put your computer back to your usual IP address range and log in again:
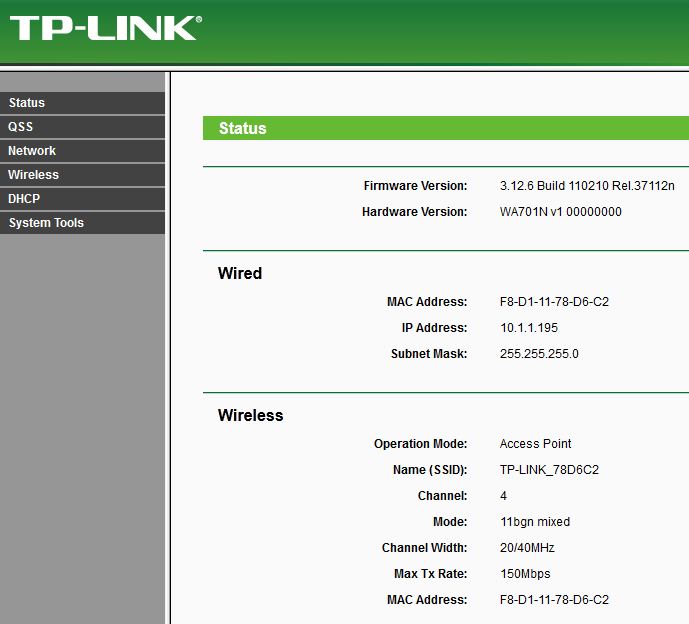
Easy done. On the same screen at the bottom you can see traffic statistics:
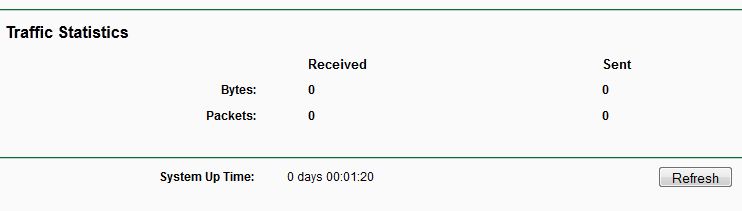
Now on to the Wireless menu:
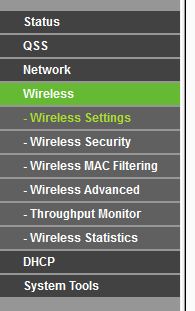
The Wireless settings default to the following:
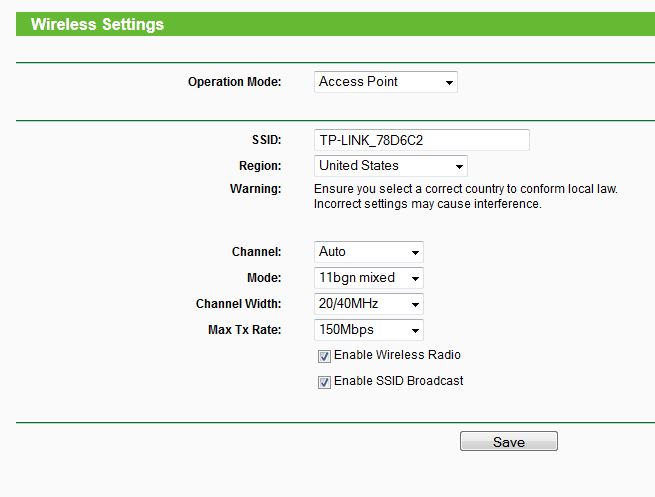
Your choices of Mode are Access Point, Multi-SSID, Client, Repeater, Universal Repeater and Bridge with AP – quite a flexible range of options! The other important page for setting this device up is the Wireless Security page:
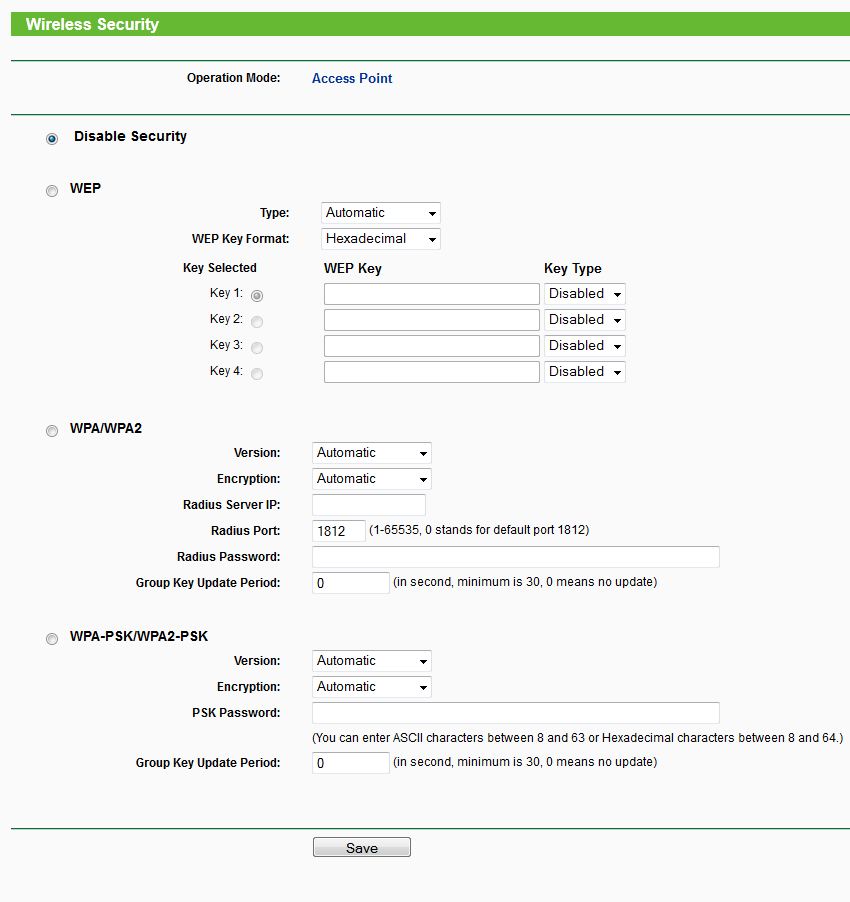
While I certainly wouldn’t encourage anyone to use WEP when WPA2 is available it can sometimes be handy for non-mission-critical situations where you have to connect devices which don’t support WPA. If your devices do support WPA, though, it’s a much more secure protocol and is the better choice. Also on the topic of security, you can filter access by MAC address:
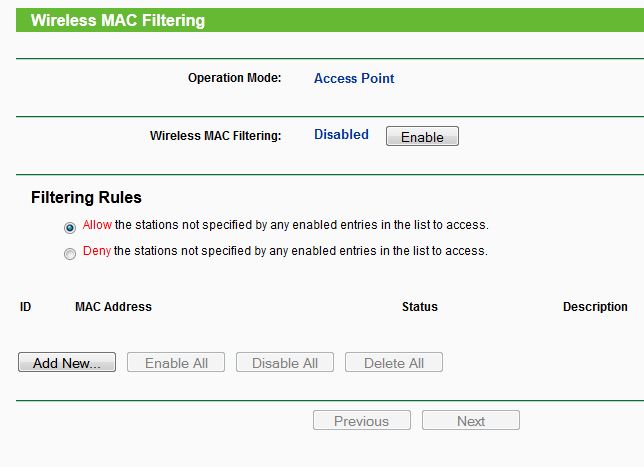
If you’re looking for more control over the wireless aspect of the device, there’s an advanced menu for Wireless settings:
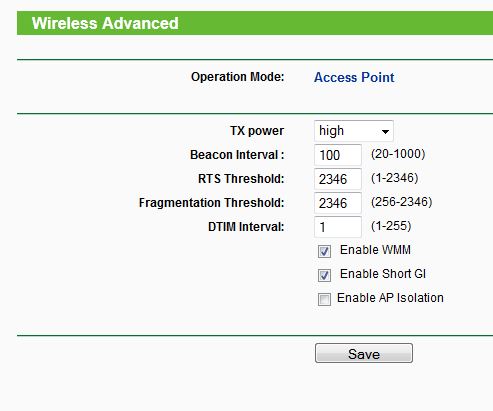
Most users won’t have to touch this, however. Moving on down the menu, we can see our DHCP settings:
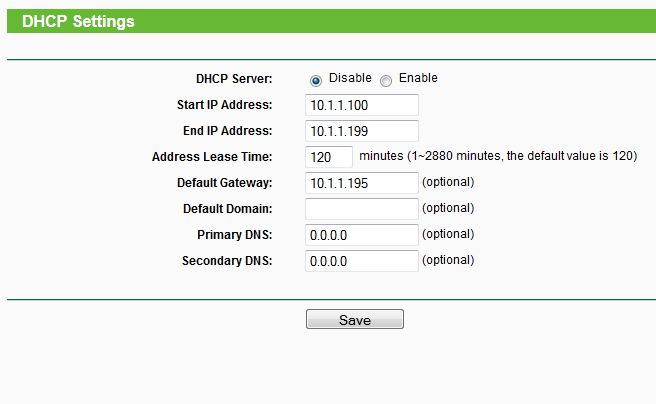
It picks reasonably sensible ranges by default. The System Tools menu is next, and contains the following:
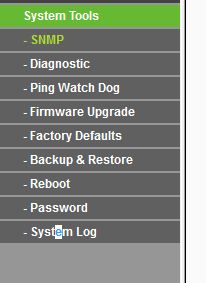
SNMP is a nice inclusion for home enthusiasts or businesses who want/need to keep track of their devices. Another interesting function is the Ping Watch Dog Utility:
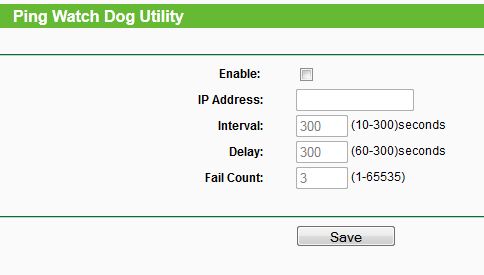
I doubt most people would use it but someone may find it useful! Probably more useful is the Wireless Statistics, which shows each connected device’s usage:
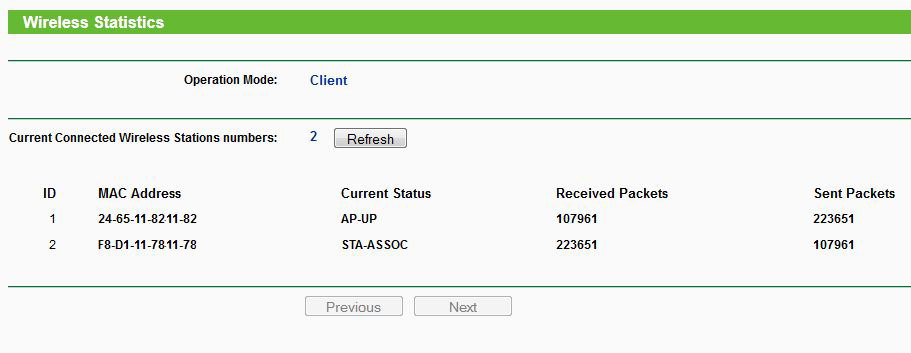
So, that’s what the OS has to offer – so how does it perform? For this test we used iperf on a laptop attached to the TL-WA701ND in Client mode, simulating a device which lacks a wireless card being added to the wireless network. The wireless network was broadcasted from a Fritzbox 7390 through one wall about 5 meters/15 feet away. The laptop is a current-generation HP Folio 13 Ultrabook. The test was ran three times and the average result taken. So how did it go?
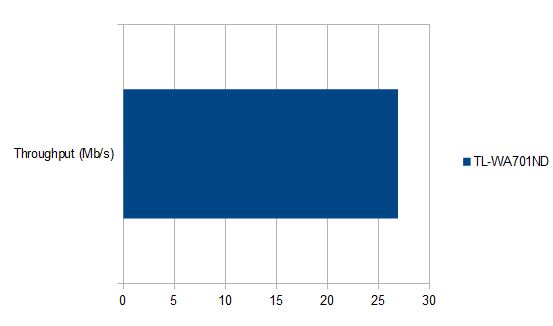
26.9Mb/s. That may not sound like a lot when compared to the theoretical max of 150Mb/s, but now look at the graph when we include the speeds we reached when using the laptop’s own Intel Wireless N card:
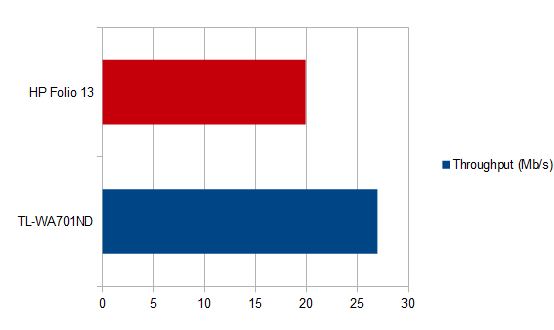
The laptop only achieved 19.9Mb/s in the same situation – meaning that the TL-WA701ND outperformed it by around 35%. For the princely sum of around $30, you can’t really complain about performance like that. Definitely more than enough for web browsing/Youtube and light file sharing duties, and having power-over-ethernet available out of the box is a useful addition that increases the flexibility in terms of placement. If you need an inexpensive way of getting devices onto your wireless network, this little device is definitely worth considering if you don’t need a lot of throughput.