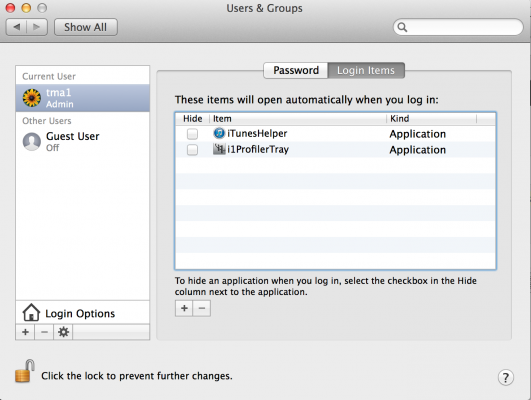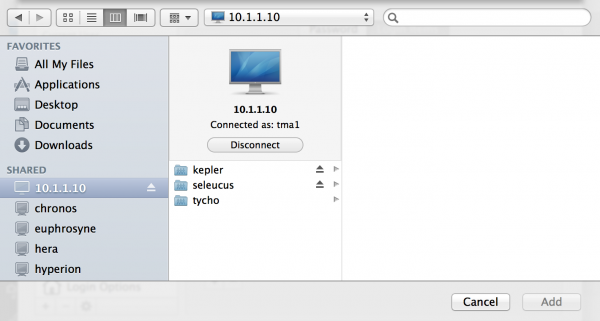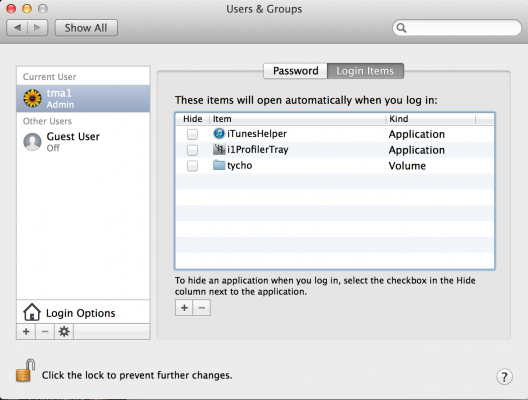Welcome to Part 01 of our Asus DSL-AC68U modem router review! This is Asus’ latest effort and it sports a pretty impressive spec sheet;
- Wireless router + ADSL modem
- Dual CPUs to assist with range and stability
- USB 3.0 port – printer sharing, file sharing, 3G/4G internet dongle
- Asus AiCloud – Asus’ home cloud solution
- Asus AiRadar – universal beamforming for A/B/G/N/AC wifi signals
- Wireless A,B,G,N and AC – 1300MHz theoretical max speed on 5GHz AC
- 3x external, removable antennas
If you are looking for just a wireless router and don’t need the ADSL portion, try the Asus RT-AC68U. The DSL-AC68U follows Asus’ recent industrial design;

Quite striking if you ask us! Taking a look at the rear:

On the left hand side we have – in clockwise order – the USB 3.0 port, ADSL connection, power connector, power switch and recessed reset switch:

On the other side we have four gigabit ports:

Decorative ASUS logo in the center:

The right side is totally button-free, and the left holds a Wi-Fi on/off and WPS button:

Moving to the top, we have the three antenna ports:

And in the box, three adjustable antennas:

Other goodies in the box include an Ethernet cable (not pictured), splitter and telephone line:

…and a compact power brick:

The compact size of the power brick is definitely appreciated, particularly in this day and age of having many, many electronic devices plugged into power boards! Now a side view showing the built-in foot and device profile:

But back to the spec sheet. The DSL-AC68U can hook up to either an ADSL/ADSL2/2+/VDSL or fibre/cable through a WAN port; appealing to those who may have access to both over the life of the product. Certainly a feature which could be appealing for those who are currently on an ADSL exchange but are looking at having fibre installed to their home in the next year or two.
The Dual CPU feature involves one dedicated CPU for the ADSL/VDSL and one for Wi-Fi networking; Asus claim that this assists in achieving maximum throughput for both as they are no longer vying for the same CPU time.
The AC1900 claim is not achievable with a single Wi-Fi connection; it adds the 1300MHz theoretical maximum of Wireless AC with the 600MHz theoretical maximum of Wireless N. Wireless AC is appearing in more and more mobiles, tablets, laptops and desktops so it makes a lot of sense to consider a Wireless AC modem/router if wireless speeds matter to you at all. We have found that it can result in greatly improved network performance, particularly when you have multiple people streaming media or files simultaneously.
Asus claim that their AiRadar feature improves just about everything about your Wi-Fi – range, stability and speed. The beamforming benefit isn’t just restricted to AC, either – the older A/B/G/N standards receive it as well.
The USB 3.0 port can be used to share a 3G or 4G dongle’s internet connectivity, a USB drive or a printer. USB 3.0 here is definitely a plus for those with Wireless AC clients and USB 3.0 hard drives/flash drives – you stand a chance of actually seeing the benefit of the faster USB standard thanks to the potential 1Gb+ Wi-Fi speeds.

Stay tuned for part 02 of our review, where we look at the rest of the features and Asus’ ASUSWRT web interface!