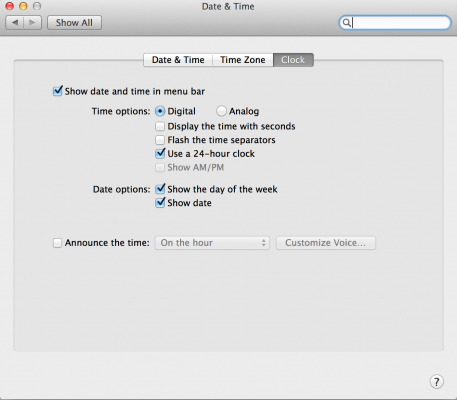If you have a lot of virtual (or real) machines running Debian or Ubuntu and a limited internet connection, it can make a lot of sense to use apt-cacher-ng to create a local cache of the packages you use so that they are only downloaded once. The current version of apt-cacher-ng can also help out with yum repositories!
On CentOS, edit /etc/yum.conf and add:
proxy=http://[ip-of-your-local-apt-cacher-ng-server]:3142
If you have changed the default port of apt-cacher-ng from 3142, you will need to modify that. Our example file:
[main]
cachedir=/var/cache/yum/$basearch/$releasever
keepcache=0
debuglevel=2
logfile=/var/log/yum.log
exactarch=1
obsoletes=1
gpgcheck=1
plugins=1
installonly_limit=5
bugtracker_url=http://bugs.centos.org/set_project.php?project_id=16&ref=http://bugs.centos.org/bug_report_page.php?category=yum
distroverpkg=centos-release
proxy=http://10.1.1.12:3142
# This is the default, if you make this bigger yum won’t see if the metadata
# is newer on the remote and so you’ll “gain” the bandwidth of not having to
# download the new metadata and “pay” for it by yum not having correct
# information.
# It is esp. important, to have correct metadata, for distributions like
# Fedora which don’t keep old packages around. If you don’t like this checking
# interupting your command line usage, it’s much better to have something
# manually check the metadata once an hour (yum-updatesd will do this).
# metadata_expire=90m
# PUT YOUR REPOS HERE OR IN separate files named file.repo
# in /etc/yum.repos.d
As you can see, our local apt-cacher-ng VM is 10.1.1.12.
Run yum update and check your apt-cacher-ng’s cache – you should now see some CentOS respositories cached there.