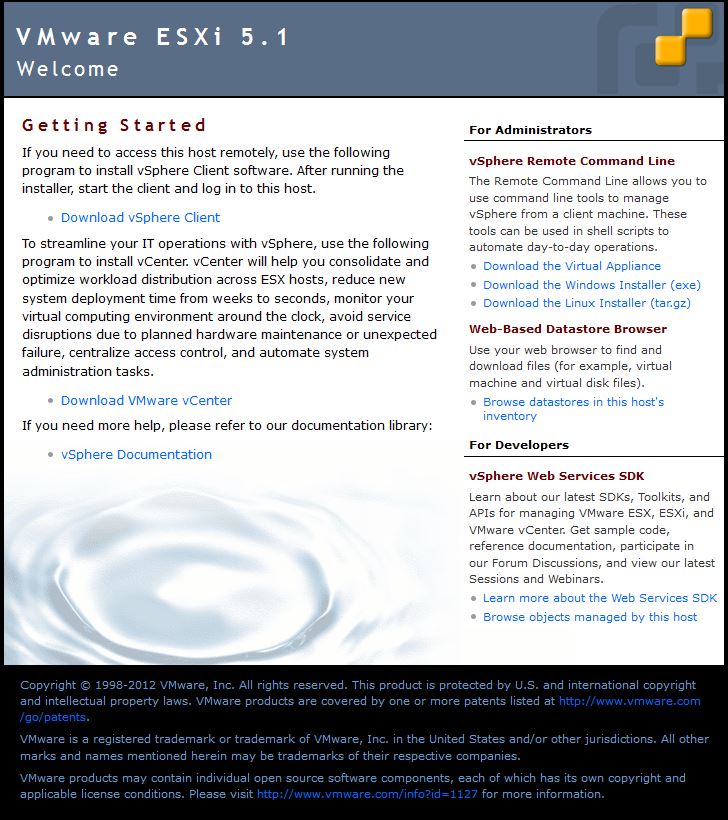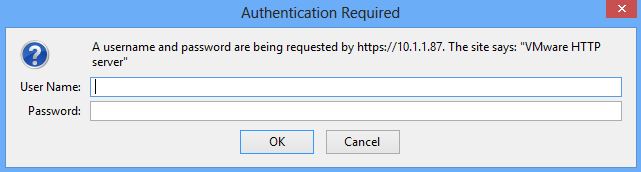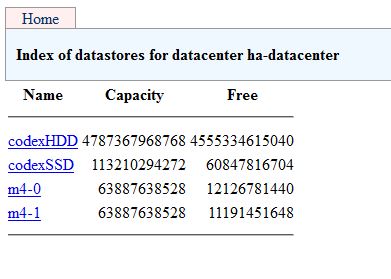If you’re writing scripts or making cron jobs you will need to know the full path of the commands you’re using; rather than just being able to use “ls” you would have to use “/bin/ls” instead. You could use the find command here but there’s a quicker and more elegant way: which. Use it like so:
which ls
will return:
/bin/ls
Not everything will be in /bin, e.g.:
which timeout
will likely return:
/usr/bin/timeout
Simple but it will make your life quite a bit easier when writing scripts, particularly with new commands or command which you don’t use often.