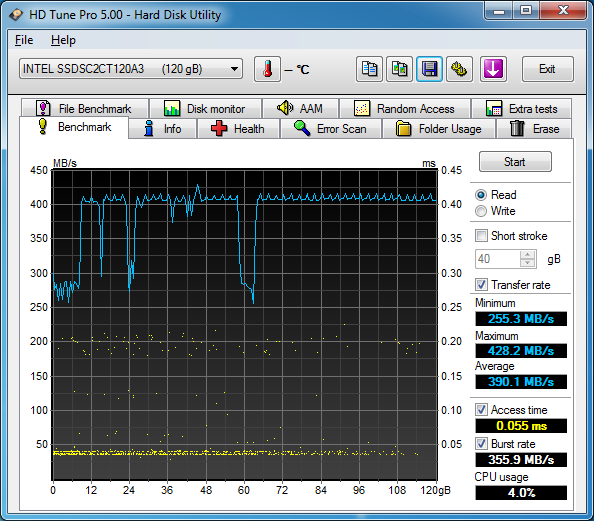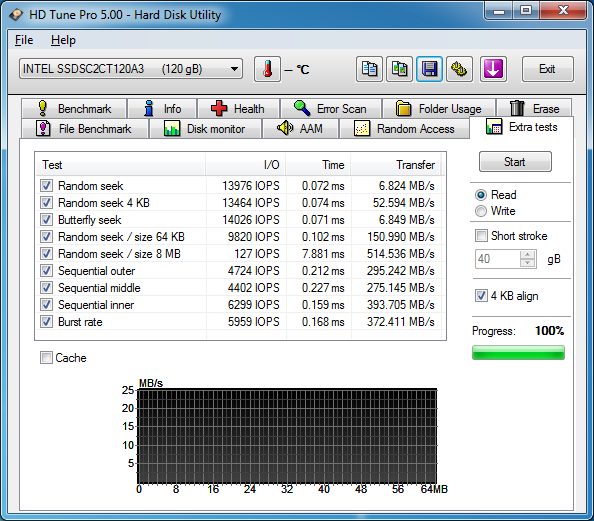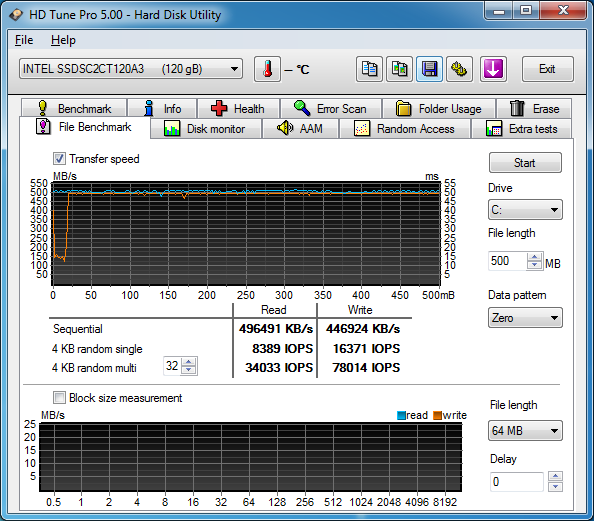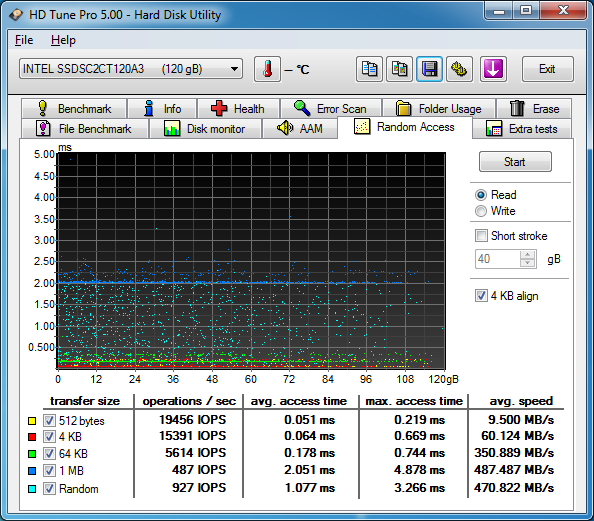This is just like extracting a regular tar archive:
tar -xvf /dev/[path to tape] [directory or file to restore]
e.g.:
tar -xvf /dev/st0 backups
This will restore the “backups” file/folder to the current working directory. To check your current directory, you can use:
pwd
to make sure that you are restoring your files to the correct location!