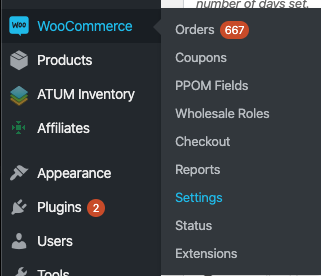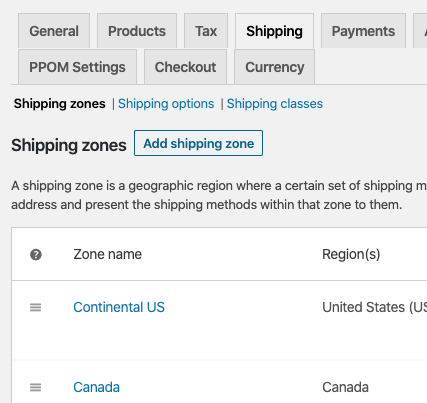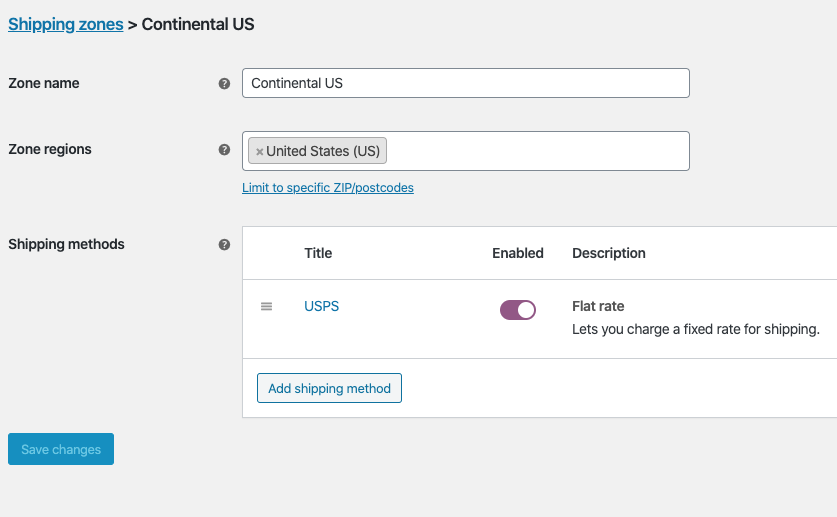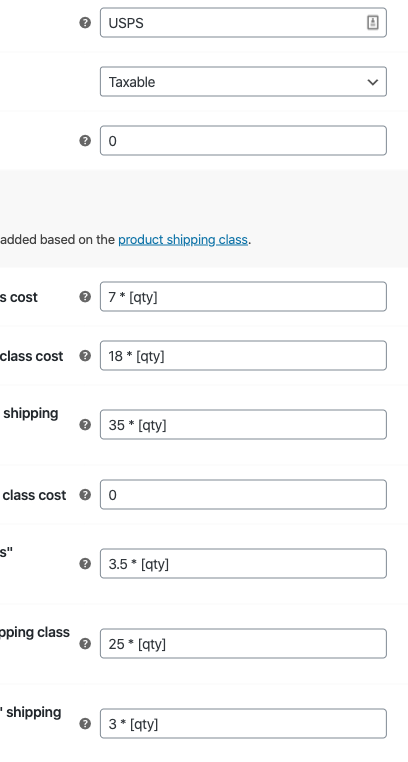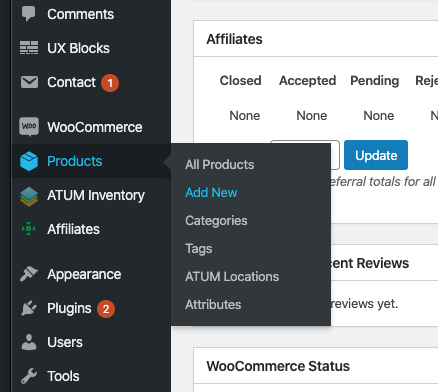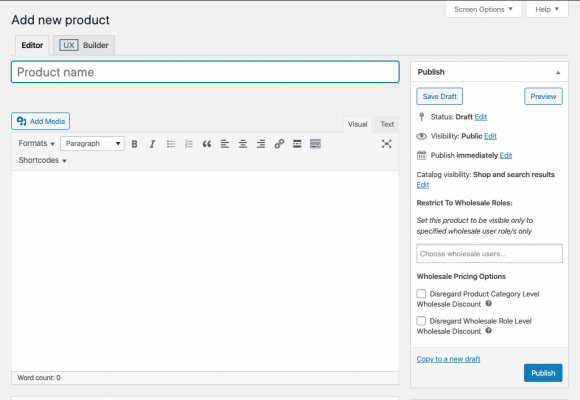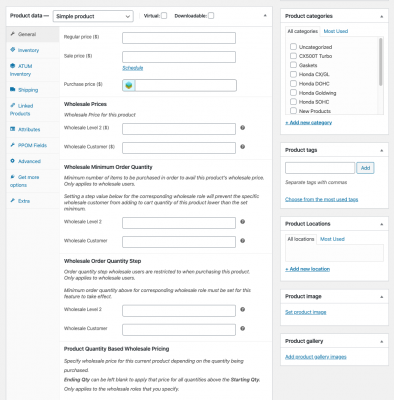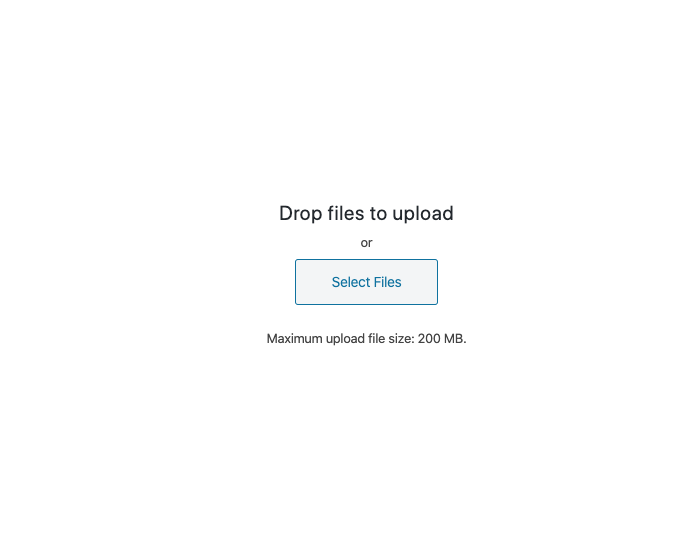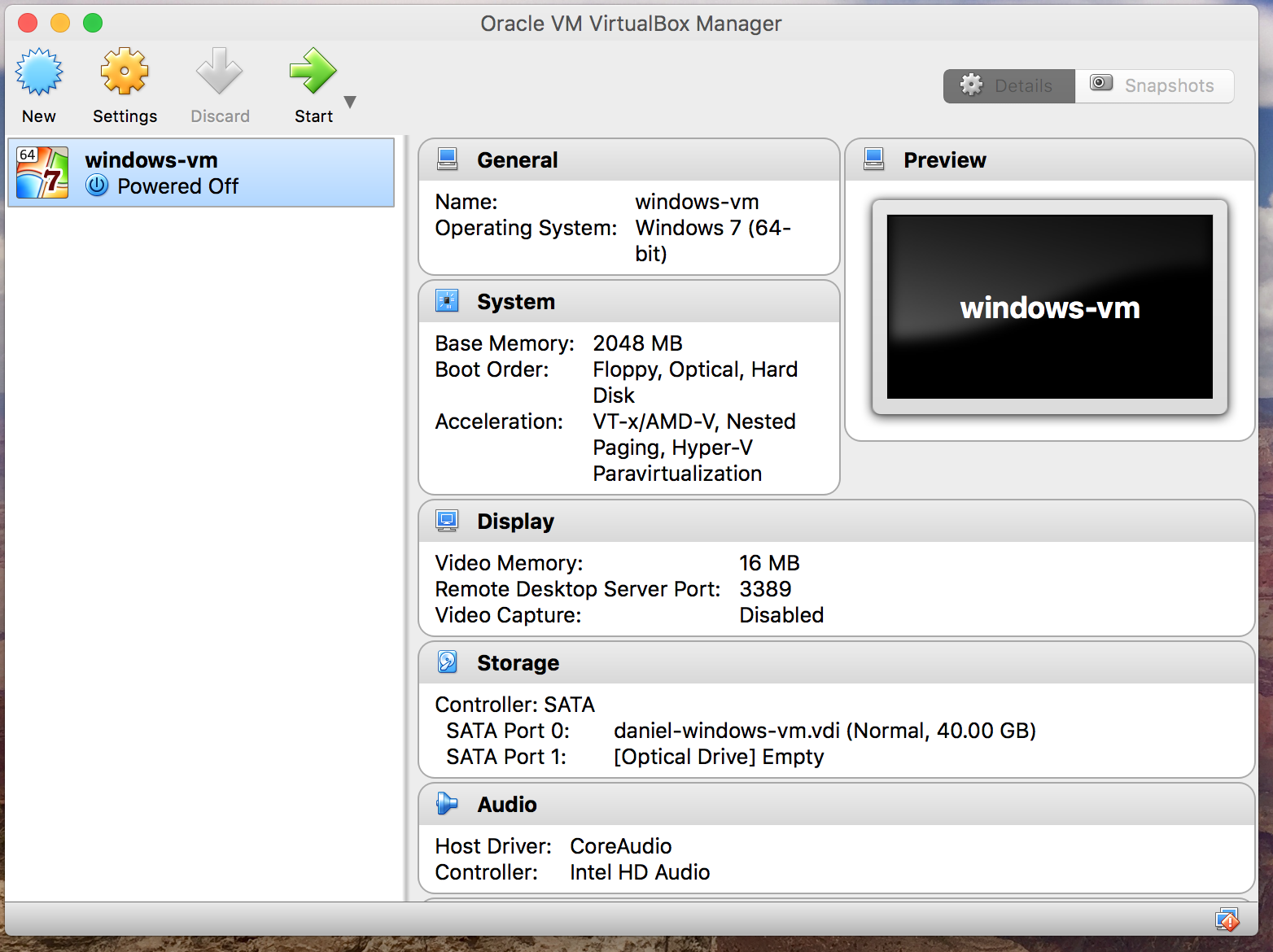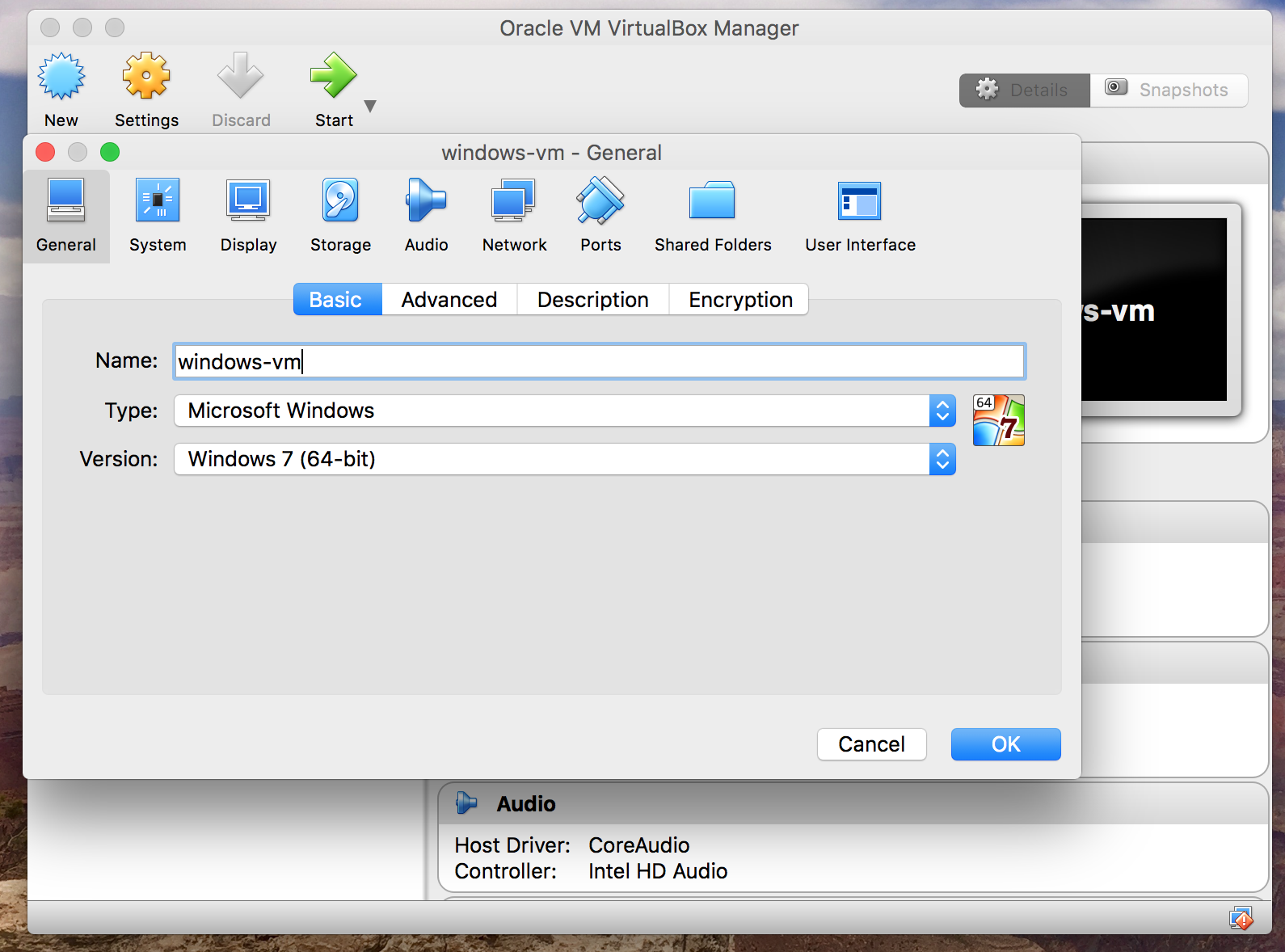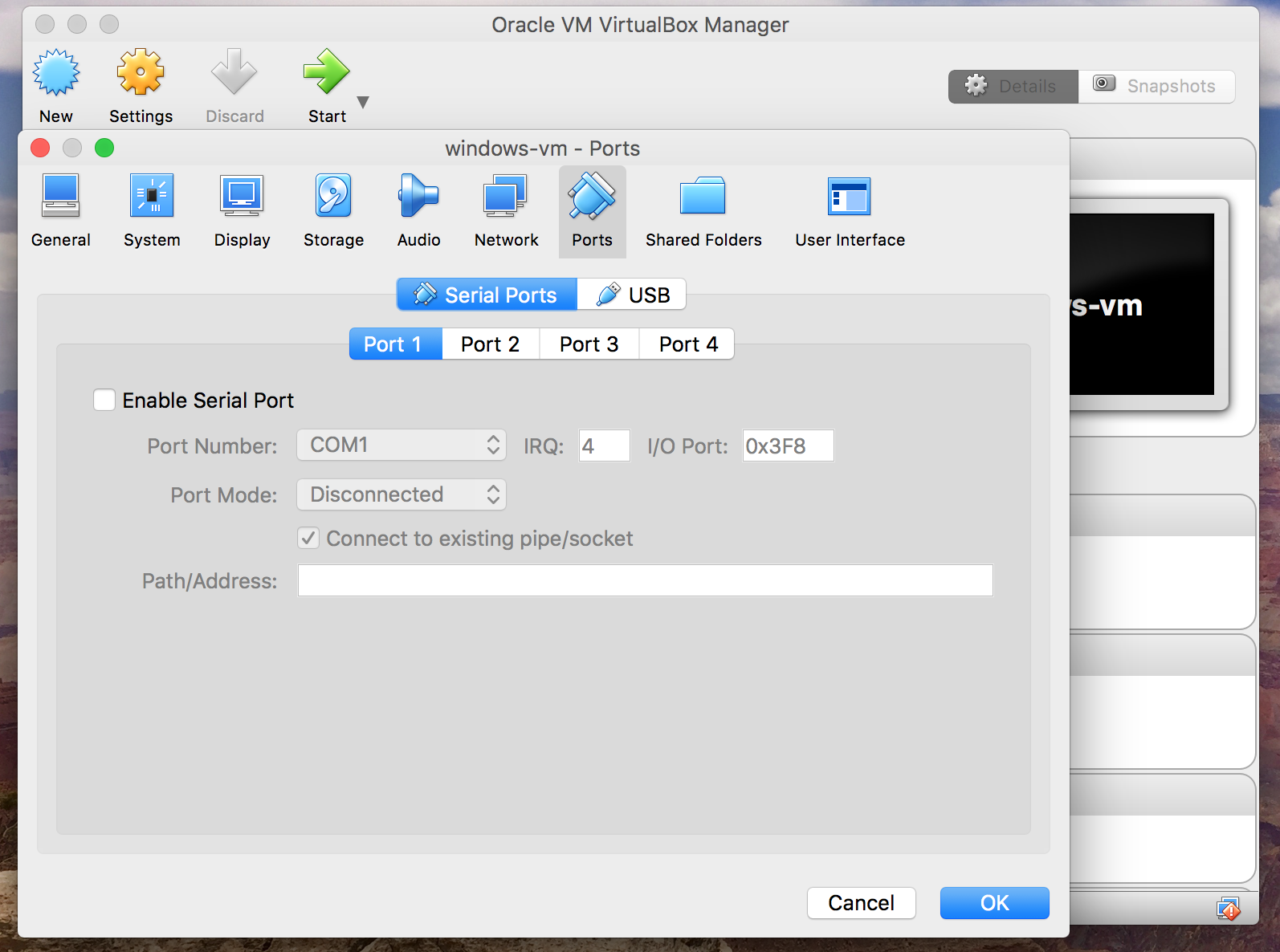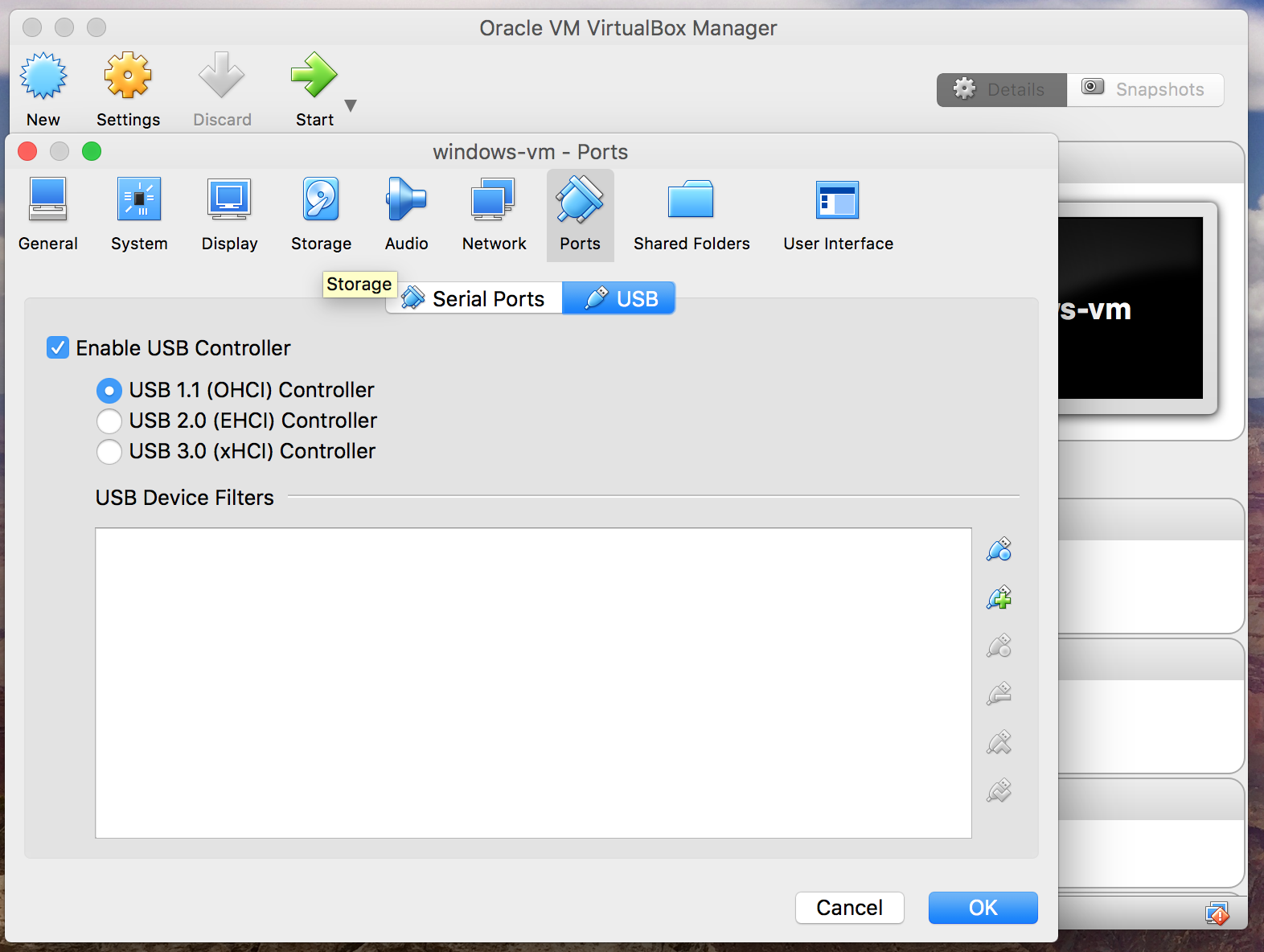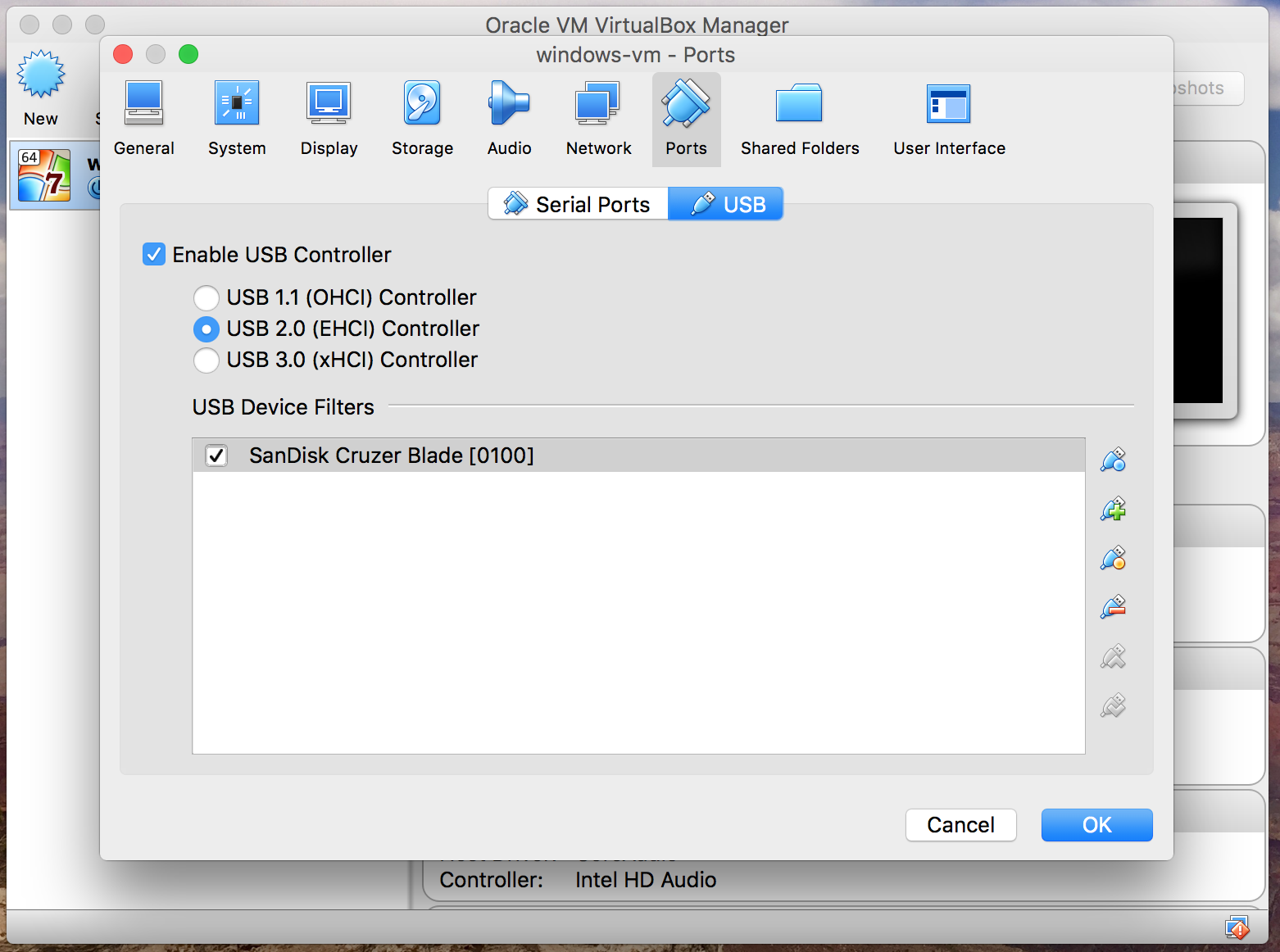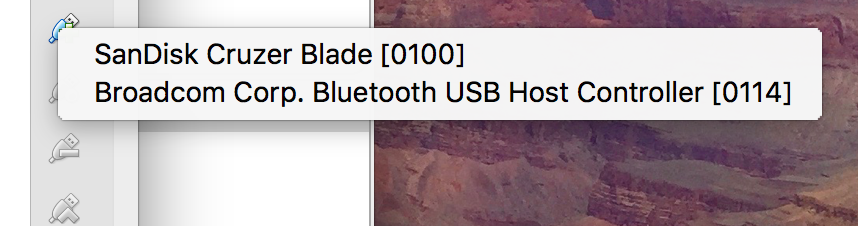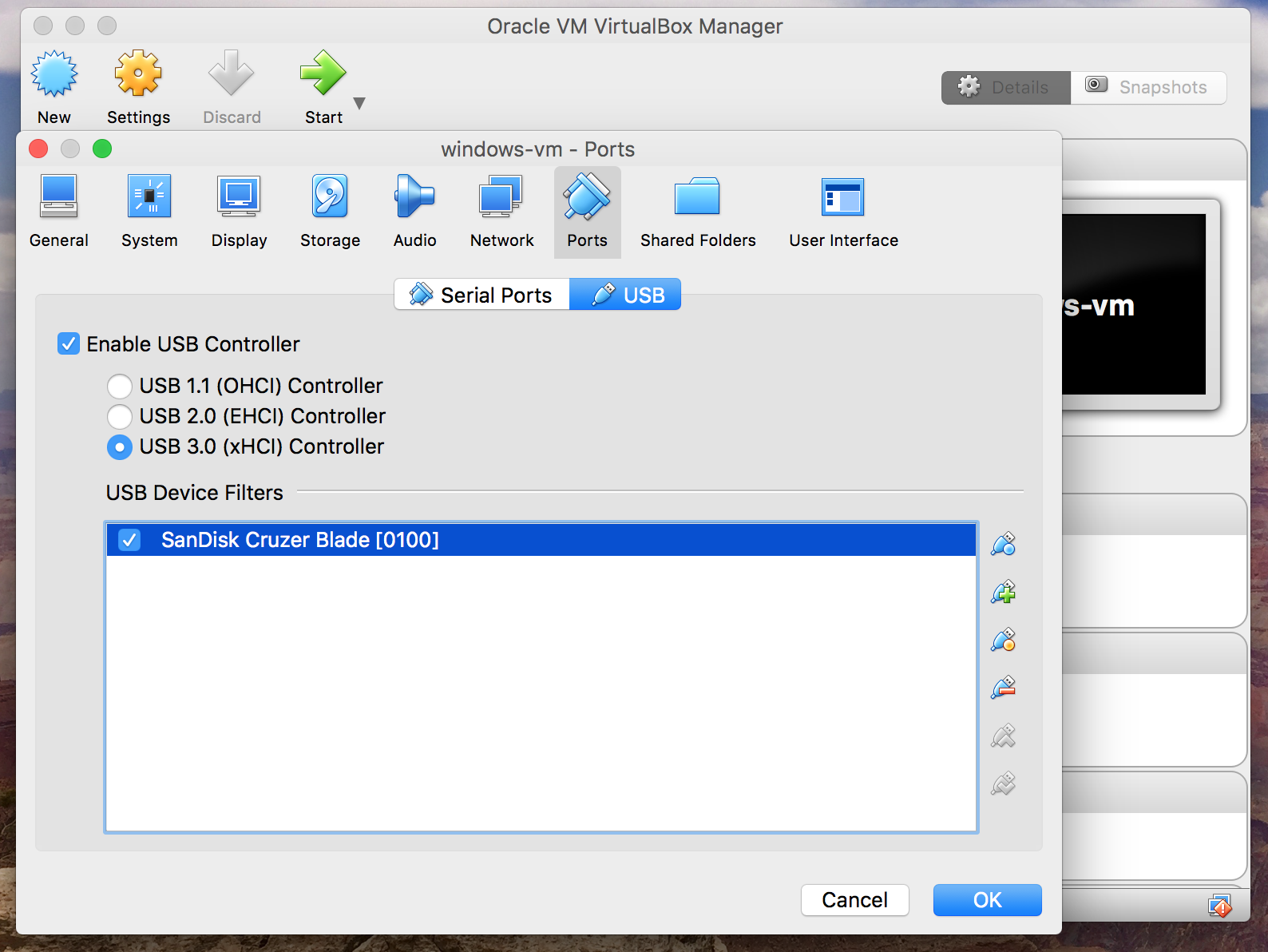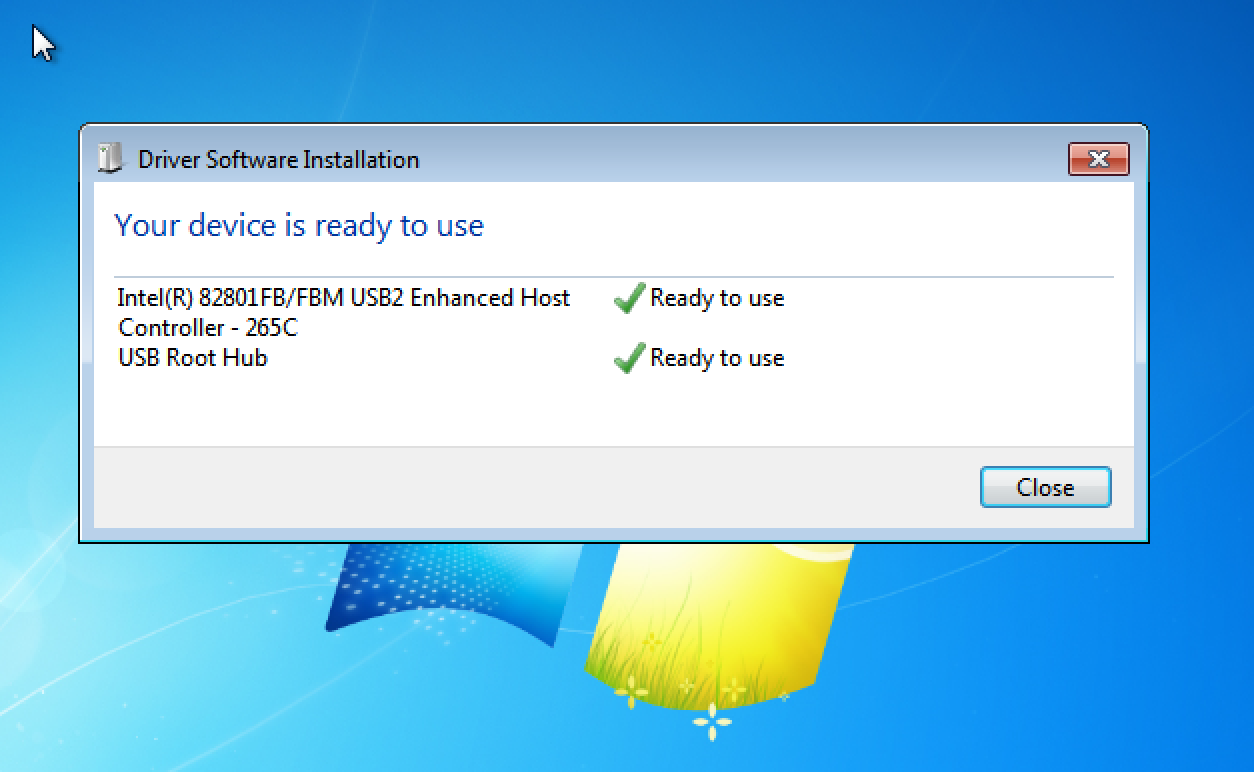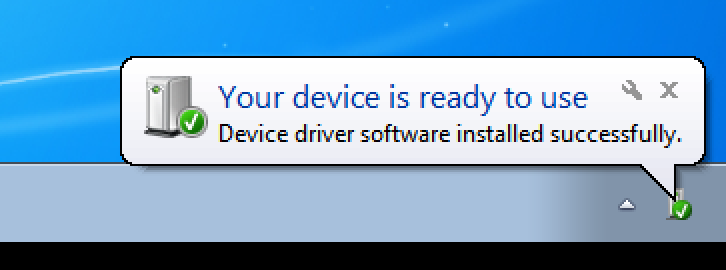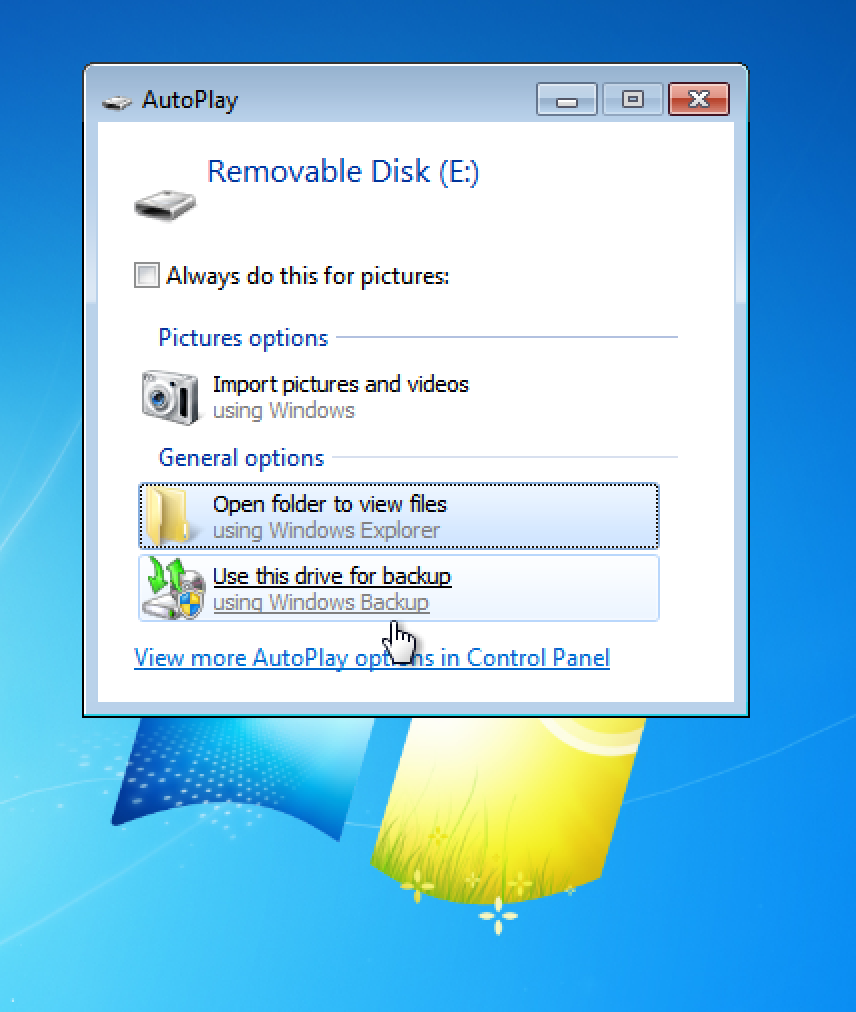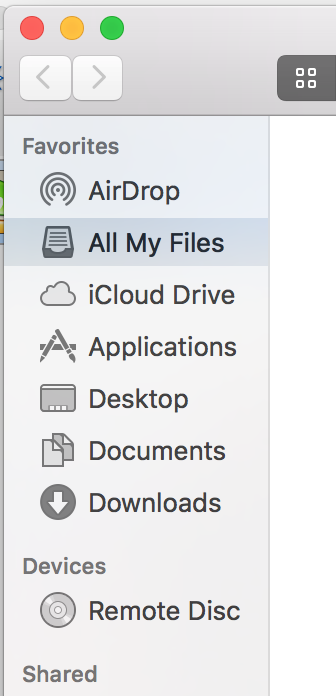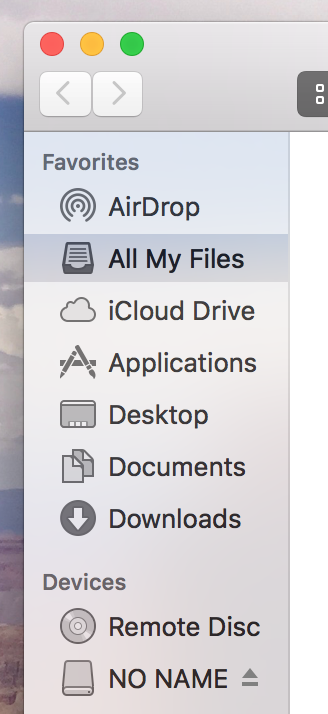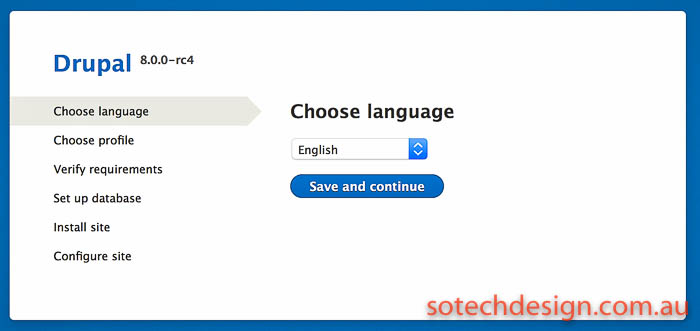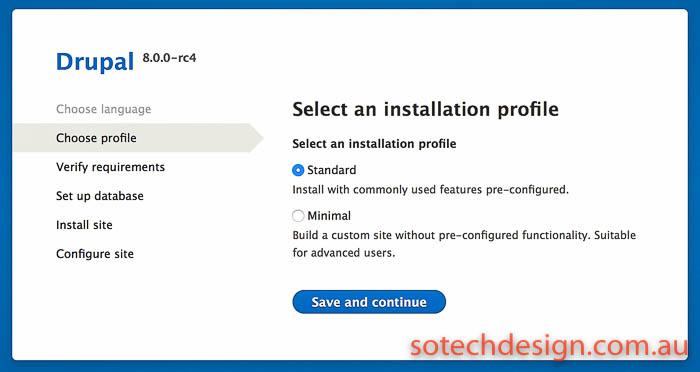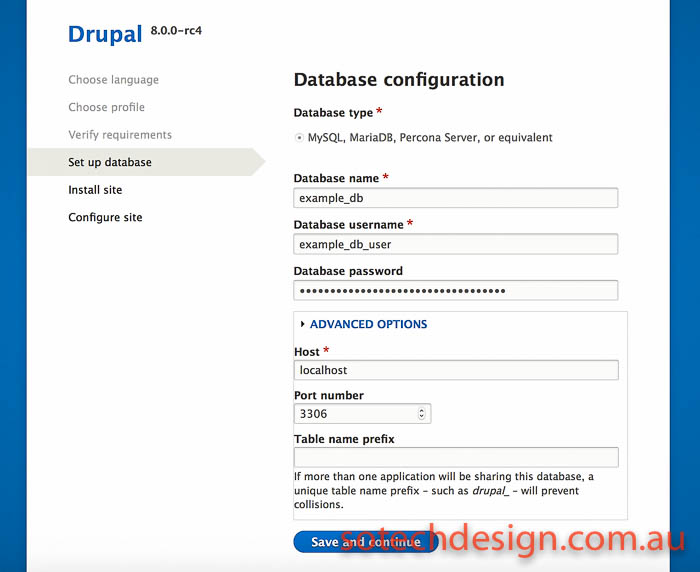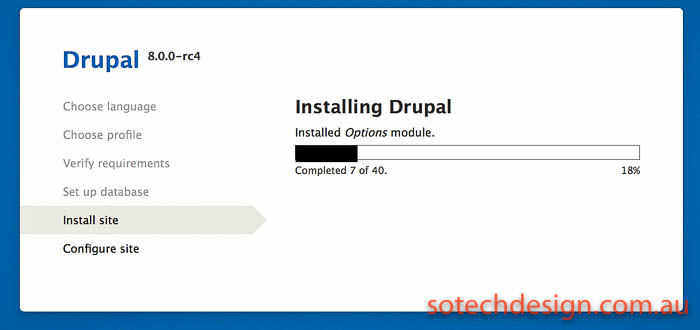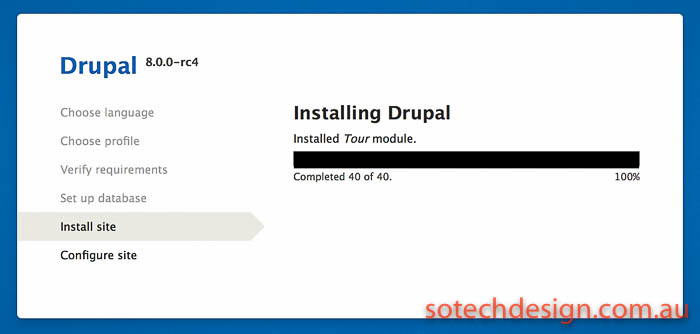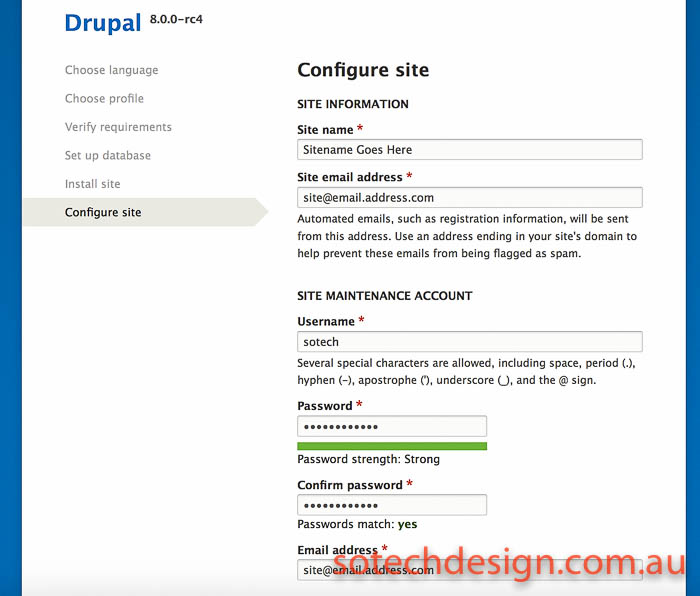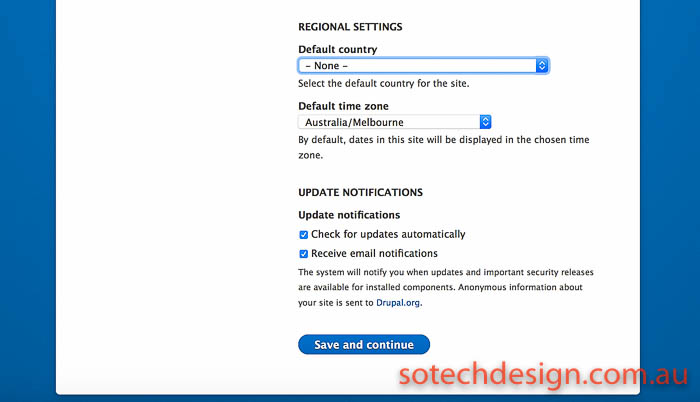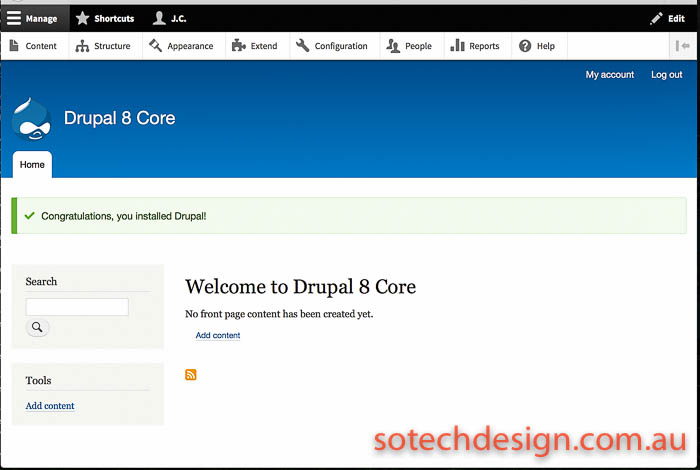Whilst looking for a self hosted asset management solution that was less IT-focused, we came across GLPI – which was a bit IT-oriented – and ended up settling on Homebox, which was perfect for our needs.
Category: Uncategorized
-
Setting up Opnsense and TP-Link managed switches
This was a great guide to follow:
Guide linkGot our new firewall/switch up and running in no time.
-
Certbot error on renewal
On renewal I got this message with certbot on Debian:
Could not choose appropriate plugin for updaters: Could not select or initialize the requested installer nginx.Running:
apt install python3-certbot-nginx…resolved the issue.
-
How to create or update a shipping class in Woocommerce
Here’s how to update an existing or create a new shipping class in Woocommerce. This was written for one particular person but may help others.
On the left, hover over Woocommerce and click on Settings:
At the top, find Shipping and click on it – here fourth from the left:
You then land on the Shipping Zones page. To see the existing shipping classes, click on Shipping Classes below the top menu:
That will give you a list of all of the different shipping classes. Clicking edit on that screen doesn’t do much but rename them. To add a new class, use the Add button on the bottom right of the page. To change how much those classes are actually charging, go back to the Shipping Zones page, then click on one of the Zone Names.
In this case there’s only one option, so hover over USPS and Edit will appear beneath it. Click on that.
Copy the syntax from an existing one and change the figure if desired. [qty] stands for quantity – so if multiple items are ordered it will charge the $$ figure once per item. If you just want it to charge the shipping fee once just put a single dollar figure in with no * or [qty].
Once you are done hit Save Changes at the bottom right.
Want to change the same class for another country? Head back out to the Zones and repeat the process for each zone.
-
Adding new products in Woocommerce
Here’s how to add a new product in Woocommerce.
On the Dashboard, on the left hand side, hover over Products and click on Add New:
Fill out the Product Name at the top and then write a description in the white box below:
Scroll down:
Make sure you fill out the Regular Price and select a category on the right hand side.
Once you have done that, click on the Inventory tab on the left to mark it as being in stock or out of stock. Then click on Shipping, fill out the weight and dimensions, then select a shipping class. The latter dictates the shipping rates.
Once you have done that, on the lower right select “Set Product Image”;
From there, drag and drop your desired product image into the screen and it’ll upload it. Once that is done, click on the blue button in the lower right hand corner to set the product image.
This is just one image and it’ll be the main product image – if you want to have a gallery of images you can set that after you set the individual product image. Once back on the main product page, select Add Product Gallery Images to add multiple images.
Once you have done all that, scroll back up and hit Publish – blue button on the right hand side – and the product will be live.
-
I hate the new Photos app in iOS 13 – how can I put it back to the way it was?
I can’t stand the new Photos app – I just want a grid back! Here’s how to get it back to the way it was.
In the Photos app, click on “All Photos” in the lower right.
Once you’re there – and it should look a bit closer to the old app now – click on the +/- in the top right hand side.
Hit – to increase the number of photos on your screen at once, and + to decrease it.
By doing this you can put it back pretty close to how it was – much more useful for rapidly skimming through photos, in my opinion. The new update may have made it prettier but it made it less useful in the process for those who need to skim back through hundreds or thousands of photos to find one specific shot.
-
Programs used before
This is a note to myself as much as anything;
GMvault – used to back up gmail accounts. Very useful
Imapsync – used to transfer emails from one gmail account to another. Very handy when closing an account
Logstalgia – used to visualise logs. Can install on MacOS and watch logs on other systems -
How to pass through a USB device to a Windows Virtualbox VM
Running a Mac with Windows running in a Virtualbox virtual machine? Here’s how to pass through a USB device so that whenever the VM (Virtual Machine) is running and the USB device is plugged into a USB port it appears in the Windows VM and not in Mac OS X. Open up Virtualbox and make sure that the Windows VM is not running:
Click on “Settings” at the top and you should see this screen:
Click on “Ports” (third from the right hand side in the icon menu at the top):
It defaults to Serial – click on USB:
Nobody wants to be using USB 1.1 (slow) so click on USB 2.0:
Then plug in your USB device that you want to pass through. In a nutshell, we will be setting up the specific USB devices we select on this screen to be passed through to the Windows VM whenever they are plugged in while the VM is powered on. If the virtual machine is closed down when you plug in the USB device the normal Mac OS X system will read the USB device as usual.
Click on the icon on the right that has a little green plus and you should see a listing of USB devices that are eligible for passthrough:
In this instance we are selecting the SanDisk Cruzer Blade. Click on it.
Now you should see it listed under “USB Device Filters”. The USB controller has been moved to USB 3.0 in the above screen shot – ignore that, as USB 3.0 currently does not work on Windows 7 VMs. Click OK, and go back to the main Virtualbox screen. Safely remove the USB device from your computer and then start the Windows virtual machine.
If you have only just selected USB 2.0 for the first time you will probably see the above screen. Otherwise, you can now plug your USB device in:
…and it should be picked up as if it were plugged into a physical Windows computer:
All done. Now, if you look in Finder in Mac OS X you won’t see the drive:
Closing down the VM, though, and unplugging/reinserting the drive will make it show up as normal:
In the above screen shot it is appearing as “NO NAME”.
All done! Incidentally, if you want a USB thumbdrive to work in both Windows and OS X you want it formatted into FAT32 or ExFAT rather than NTFS or Mac OS X Extended.
If you wish to remove the USB device from the passthrough list, click on the USB device in the list and then click on the little red minus sign on the right hand side.
-
How to install Drupal 8 – Step by Step
So, you have downloaded Drupal 8 from the downloads page (link here) and extracted it into your web directory. In our example we have used the RC4 release – we’ll update on release day if anything changes in the process. Here’s what you do next:
Select your language – here English:
Choose your installation profile. If you’re uncertain, choose “standard” – the minimal installation really is quite minimal and if this is your first Drupal experience the standard installation is a lot easier to start from.
On the next screen you have to enter your database details. We’ll do a future article on how to create a database and a user in mariaDB/mysql but for now, we’ll assume that you have already done that. If your database server is installed on the same machine/VPS that you’re installing Drupal on, leave the advanced settings alone – “localhost” will be correct for the location of the database, and the port should be correct unless you have specifically changed the mysql/mariaDB port!
Assuming you entered the database details correctly, the next screen should be the installing process progress bar:
On our Binary Lane test VPS it took under a minute to complete:
Put in your site details in the next screen. We like to choose an administrative account name that isn’t “admin”. Make sure to choose a good password! The password strength meter here seems fairly harsh on rating your passwords, which is a good thing.
Below that, select your default country and timezone settings:
The next screen is… drumroll… your new Drupal installation!
It should be a quick and painless process – now enjoy your new Drupal 8 installation! There will be a lot of people trying out the new Drupal 8 once it’s released later this month – check back here for some more articles on the latest update to one of the best CMS’ around!
-
Site redesign
We’re updating the look of our website, so things may look a little odd here and there until it’s done! Will update once complete.