Category: Uncategorized
-
Certbot error on renewal
On renewal I got this message with certbot on Debian: Running: …resolved the issue.
-
How to create or update a shipping class in Woocommerce
Here’s how to update an existing or create a new shipping class in Woocommerce. This was written for one particular person but may help others. On the left, hover over Woocommerce and click on Settings: At the top, find Shipping and click on it – here fourth from the left: You then land on the…
-
Adding new products in Woocommerce
Here’s how to add a new product in Woocommerce. On the Dashboard, on the left hand side, hover over Products and click on Add New: Fill out the Product Name at the top and then write a description in the white box below: Scroll down: Make sure you fill out the Regular Price and select…
-
I hate the new Photos app in iOS 13 – how can I put it back to the way it was?
I can’t stand the new Photos app – I just want a grid back! Here’s how to get it back to the way it was. In the Photos app, click on “All Photos” in the lower right. Once you’re there – and it should look a bit closer to the old app now – click…
-
Programs used before
This is a note to myself as much as anything; GMvault – used to back up gmail accounts. Very useful Imapsync – used to transfer emails from one gmail account to another. Very handy when closing an account Logstalgia – used to visualise logs. Can install on MacOS and watch logs on other systems
-
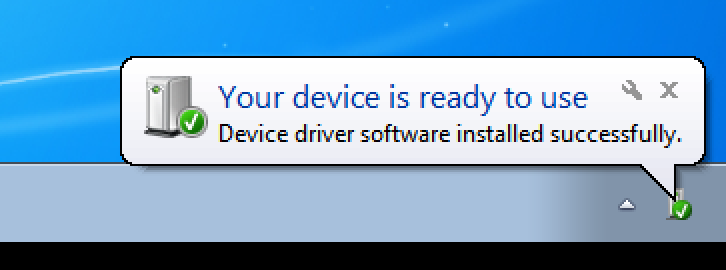
How to pass through a USB device to a Windows Virtualbox VM
Running a Mac with Windows running in a Virtualbox virtual machine? Here’s how to pass through a USB device so that whenever the VM (Virtual Machine) is running and the USB device is plugged into a USB port it appears in the Windows VM and not in Mac OS X. Open up Virtualbox and make…
-
How to install Drupal 8 – Step by Step
So, you have downloaded Drupal 8 from the downloads page (link here) and extracted it into your web directory. In our example we have used the RC4 release – we’ll update on release day if anything changes in the process. Here’s what you do next: Select your language – here English: Choose your installation profile.…
-
Site redesign
We’re updating the look of our website, so things may look a little odd here and there until it’s done! Will update once complete.
-
Western Digital Se 2TB (WD2000F9YZ) Hard Drive Review
Today we are looking at a new line of drives from Western Digital – the Se range. Click through to read our review of the baby of the new line – a 2TB drive…
-
What CPU socket does Apple’s Mac Pro use?
This is a question we have been asked a few times; to date Apple have used two different Intel sockets for their Mac Pro line. For the Mac Pro 1,1, 2,1 and 3,1 models (Mid-2006 to eatly-2008) it was Intel’s Socket 771, and for the 4,1 and 5,1 models (Early 2009, Mid 2010 an…