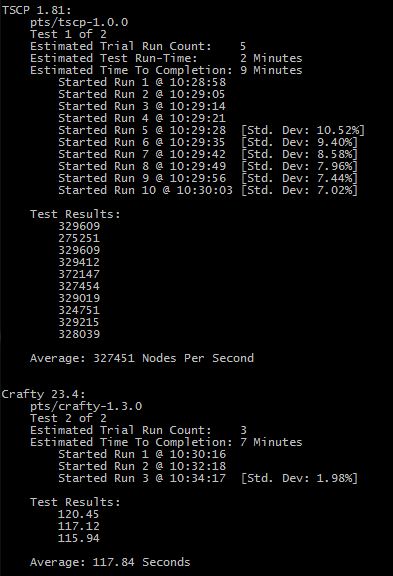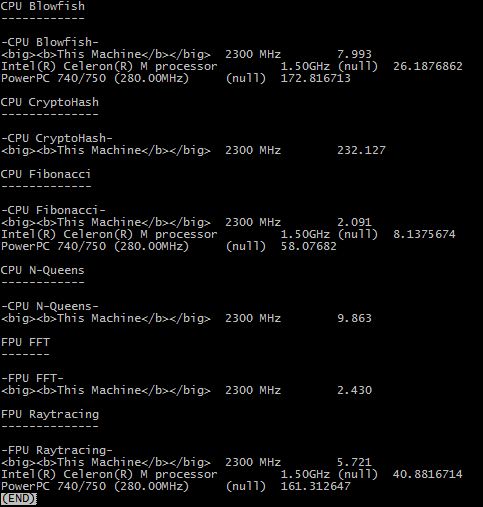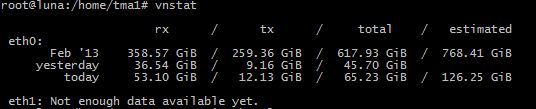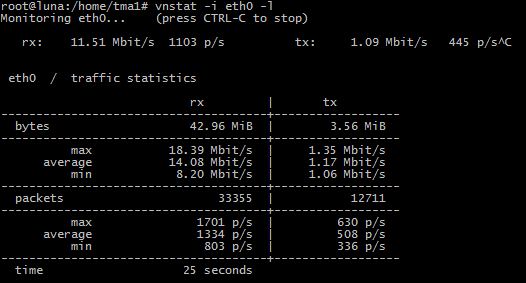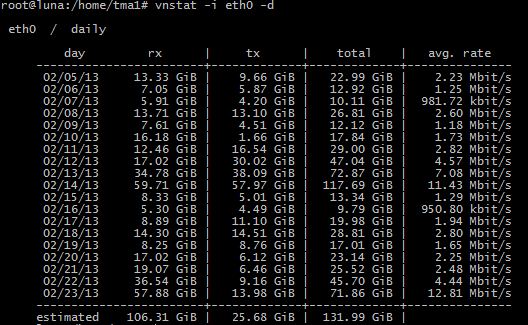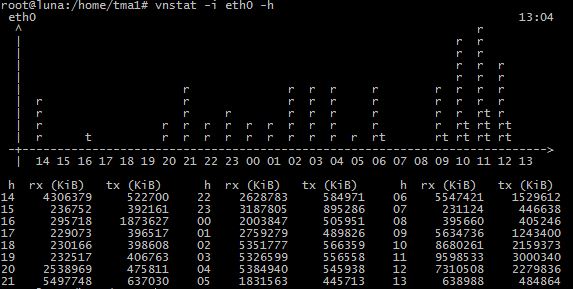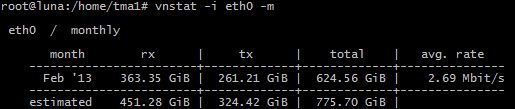This is one of our favourite benchmarks for Ubuntu Server – it’s cross-platform, meaning that it can be ran on Windows, Mac OS X, Ubuntu Desktop, Ubuntu Server and more. You can get the download link from the following site:
http://www.primatelabs.com/geekbench/download/linux/
Currently this works:
wget http://d34wv75roto0rl.cloudfront.net/Geekbench-2.4.2-Linux.tar.gz
Unzip:
gunzip Geekbench-2.4.2-Linux.tar.gz
Untar:
tar -xvf Geekbench-2.4.2-Linux.tar.gz
Change directory to the new files:
cd dist/Geekbench-2.4.2-Linux
If you have a license key, enter it like so:
./geekbench_x86_64 -r [youremail] [license]
Then run the 64-bit:
./geekbench_x86_64
If you don’t, use the 32-bit version:
./geekbench_x86_32
Note! If you haven’t installed the ia32-libs package the 32-bit Geekbench will not work on a 64-bit system! Running the benchmarks will give you output similar to the following – a brief rundown of the system setup followed by the benchmark results as they happen:
System Information
Operating System Ubuntu 12.04.2 LTS 3.2.0-38-generic x86_64
Model VMware, Inc. VMware Virtual Platform
Motherboard Intel Corporation 440BX Desktop Reference Platform
Processor Intel Xeon E5-2630 @ 2.30 GHz
2 Processors, 6 Cores, 6 Threads
Processor ID GenuineIntel Family 6 Model 45 Stepping 7
L1 Instruction Cache 32.0 KB
L1 Data Cache 32.0 KB
L2 Cache 256 KB
L3 Cache 15.0 MB
Memory 19.6 GB
BIOS Phoenix Technologies LTD 6.00
Integer
Blowfish
single-threaded scalar 1647 ||||||
multi-threaded scalar 10574 ||||||||||||||||||||||||||||||||||||||||
Text Compress
single-threaded scalar 2485 |||||||||
multi-threaded scalar 14490 ||||||||||||||||||||||||||||||||||||||||
Text Decompress
single-threaded scalar 2980 |||||||||||
multi-threaded scalar 18177 ||||||||||||||||||||||||||||||||||||||||
Image Compress
single-threaded scalar 2208 ||||||||
multi-threaded scalar 12950 ||||||||||||||||||||||||||||||||||||||||
Image Decompress
single-threaded scalar 2733 ||||||||||
multi-threaded scalar 16503 ||||||||||||||||||||||||||||||||||||||||
Lua
single-threaded scalar 4460 |||||||||||||||||
multi-threaded scalar 26572 ||||||||||||||||||||||||||||||||||||||||
Floating Point
Mandelbrot
single-threaded scalar 2194 ||||||||
multi-threaded scalar 13365 ||||||||||||||||||||||||||||||||||||||||
Dot Product
single-threaded scalar 3558 ||||||||||||||
multi-threaded scalar 22600 ||||||||||||||||||||||||||||||||||||||||
single-threaded vector 4130 ||||||||||||||||
multi-threaded vector 29112 ||||||||||||||||||||||||||||||||||||||||
LU Decomposition
single-threaded scalar 2791 |||||||||||
multi-threaded scalar 16599 ||||||||||||||||||||||||||||||||||||||||
Primality Test
single-threaded scalar 6190 ||||||||||||||||||||||||
multi-threaded scalar 29957 ||||||||||||||||||||||||||||||||||||||||
Sharpen Image
single-threaded scalar 5657 ||||||||||||||||||||||
multi-threaded scalar 34118 ||||||||||||||||||||||||||||||||||||||||
Blur Image
single-threaded scalar 2287 |||||||||
multi-threaded scalar 13782 ||||||||||||||||||||||||||||||||||||||||
Memory
Read Sequential
single-threaded scalar 4657 ||||||||||||||||||
Write Sequential
single-threaded scalar 6769 |||||||||||||||||||||||||||
Stdlib Allocate
single-threaded scalar 4084 ||||||||||||||||
Stdlib Write
single-threaded scalar 1872 |||||||
Stdlib Copy
single-threaded scalar 3674 ||||||||||||||
Stream
Stream Copy
single-threaded scalar 5435 |||||||||||||||||||||
single-threaded vector 7031 ||||||||||||||||||||||||||||
Stream Scale
single-threaded scalar 5668 ||||||||||||||||||||||
single-threaded vector 6441 |||||||||||||||||||||||||
Stream Add
single-threaded scalar 5311 |||||||||||||||||||||
single-threaded vector 7203 ||||||||||||||||||||||||||||
Stream Triad
single-threaded scalar 5556 ||||||||||||||||||||||
single-threaded vector 5082 ||||||||||||||||||||
Benchmark Summary
Integer Score 9648 ||||||||||||||||||||||||||||||||||||||
Floating Point Score 13310 ||||||||||||||||||||||||||||||||||||||||
Memory Score 4211 ||||||||||||||||
Stream Score 5965 |||||||||||||||||||||||
Geekbench Score 9474 |||||||||||||||||||||||||||||||||||||
Upload results to the Geekbench Browser? [Y/n]
If you upload the results, you can add them to a Geekbench account by accessing a web link – such as:
Upload results to the Geekbench Browser? [Y/n]y
Uploading results to the Geekbench Browser. This could take a minute or two
depending on the speed of your internet connection.
Upload succeeded. Visit the following link and view your results online:
http://browser.primatelabs.com/geekbench2/18911
Visit the following link and add this result to your profile:
http://browser.primatelabs.com/geekbench2/claim/18911?key=572432
root@luna:/home/tma1/geekbench/dist/Geekbench-2.4.2-Linux#
Put the address it gives you into a browser and you will be able to gather results over time to compare systems/virtual machines! Geekbench is one of the best Ubuntu Server benchmarks that we have come across – it provides you with a range of tests which are easy to compare, as well as giving you an overall score figure to give you an idea of how the system performs overall vs. other setups. The fact that it is cross-platform is a great bonus, too, as it means you can test the efficiency and performance of a variety of operating systems on the same hardware/virtual hardware setups – and the results can be very interesting. Highly recommended!