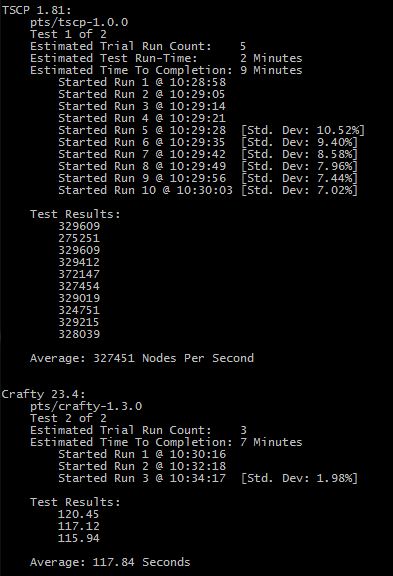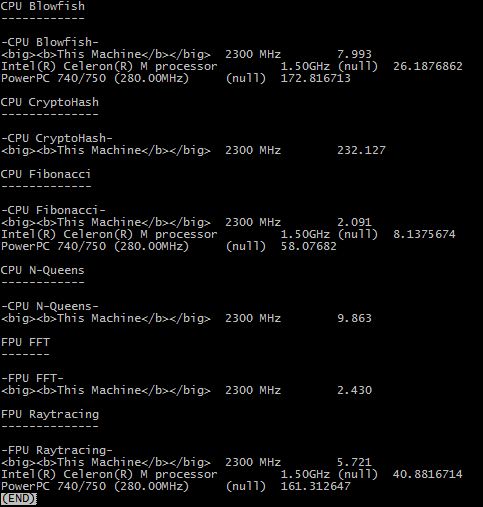The Phoronix Test Suite is another option when it comes to benchmarking your Ubuntu Server – this one doesn’t work out-of-the-box and requires you to choose the types of benchmarks you wish to run and install them either individually or as suites of benchmarks. You can download it at the following link currently:
wget http://phoronix-test-suite.com/releases/repo/pts.debian/files/phoronix-test-suite_4.4.1_all.deb
Then:
chmod +x phoronix-test-suite_4.4.1_all.deb
Install like so:
dpkg -i phoronix-test-suite_4.4.1_all.deb
You can run it for the first time with the following:
phoronix-test-suite
You will be shown a page of the package’s terms and conditions and prompted to accept them. To see a list of available benchmarks, run:
phoronix-test-suite list-tests
If you wanted to install the blake2 benchmark as an example, you would run:
phoronix-test-suite install blake2
This will install the blake2 test and try to address any unmet dependencies (e.g. install packages which that benchmark requires to run that aren’t already installed). To run an installed test, issue the following command (using blake2 as an example again):
phoronix-test-suite benchmark blake2
If you are interested in running a suite of tests (or just want to run a few tests without having to individually install the lot of them) you can list whole suites of tests at once with:
phoronix-test-suite list-available-suites
The install process is the same as for an individual test:
phoronix-test-suite install [suitename]
If you’re looking to measure a specific metric there’s plenty to choose from here – there’s a lengthy list of available tests and suites. As an example of results, here’s the chess benchmark: