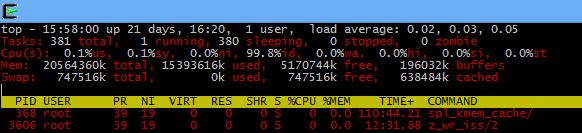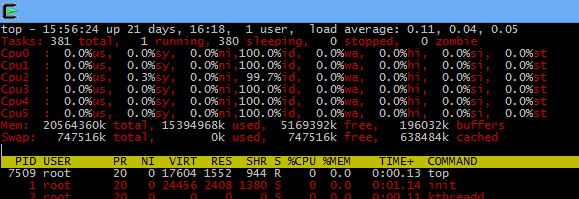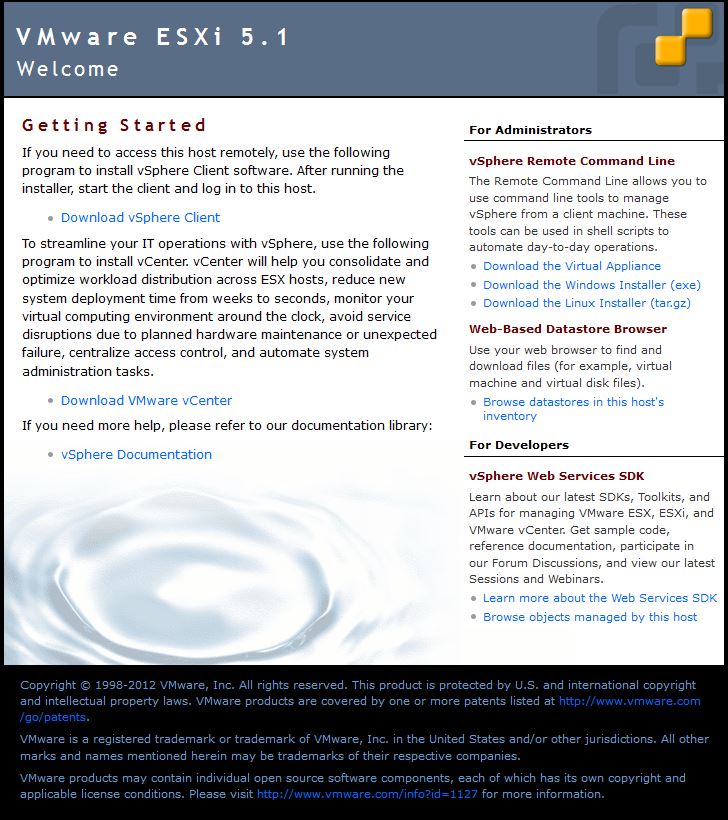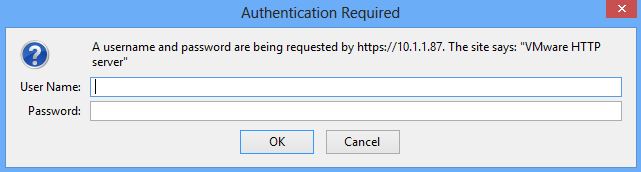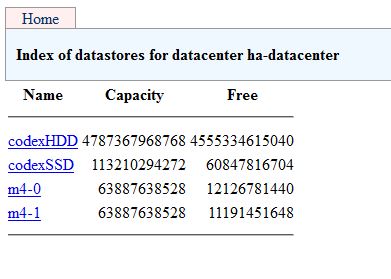If you’re using a virtual server (whether online or your own physical machine) it can be handy sometimes to check how many CPU cores are available; here are two easy methods of doing this. The first:
nproc
This will return a single number, whether it be 1, 2, 4 or otherwise. For a more detailed look, try:
lscpu
This will usually give a more complex readout, e.g.:
root@server [/]# lscpu
Architecture: x86_64
CPU op-mode(s): 32-bit, 64-bit
Byte Order: Little Endian
CPU(s): 1
On-line CPU(s) list: 0
Thread(s) per core: 1
Core(s) per socket: 1
CPU socket(s): 1
NUMA node(s): 1
Vendor ID: GenuineIntel
CPU family: 6
Model: 45
Stepping: 7
CPU MHz: 2000.024
BogoMIPS: 4000.04
Hypervisor vendor: Xen
Virtualization type: para
L1d cache: 32K
L1i cache: 32K
L2 cache: 256K
L3 cache: 15360K
NUMA node0 CPU(s): 0