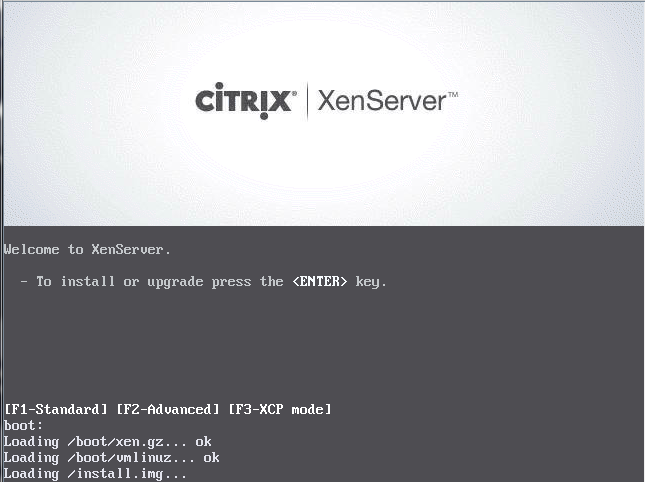If you have enabled compression on a ZFS folder you can check to see just how much disk space you’re saving. Use the following command:
sudo zfs get all [poolname]/[folder] | grep compressratio
An example:
sudo zfs get all backup01/data | grep compressratio
returns the following:
backup01/data compressratio 1.50x –
Here we can see we have a compression ratio of 1.5x. Compression is an excellent way of reducing disk space used and improving performance, so long as you have a modern CPU with enough spare power to handle it. Some data will not be easily compressible and you may see less benefit – other data will be much more compressible and you may reach quite high compression ratios.
If we run the same command on a folder full of already-compressed RAW image files:
sudo zfs get all backup01/photos | grep compressratio
backup01/photos compressratio 1.05x
…we can see that they do not compress as easily as the documents in the data folder, giving us only a 1.05x compression ratio. You can see the compression ratio of all of your ZFS pools and folders with the following:
sudo zfs get all | grep compressratio
Check your own datasets and see how much you are saving!