With the recent release of Intel’s Haswell-EP (aka Grantley) range of CPUs we have a new assortment of motherboards to match. One of the Supermicro server offerings is the X10SRH-CLN4F single-socket (UP, as opposed to dual socket – DP) board.
With the recent release of Intel’s Haswell-EP (aka Grantley) range of CPUs we have a new assortment of motherboards to match. One of the Supermicro server offerings is the X10SRH-CLN4F single-socket (UP, as opposed to dual socket – DP) board.
With the recent release of Intel’s Haswell architecture came new server boards to match. From Asus came the new P9D line, and within that line the Asus P9D-E4/L is the flagship model with quite a comprehensive list of features.
There are quite a few reasons you may find that you need to change your time zone – for example, if you’re using a pre-made image for a virtual machine you may find that the default timezone is not set to your country. You can change the time manually, though there is a quick and easy way:
sudo dpkg-reconfigure tzdata
This reconfigures the tzdata (timezone data) package and runs you through a series of prompts asking which country/city you live in, and updates the time accordingly.
You can check the current system time with:
date
to verify that it worked!
To add an existing user to a second group, use the following command:
sudo usermod -a -G [group] [user]
e.g.:
sudo usermod -a -G geeks bob
This will add the user bob to the group geeks.
Some guides tell you to enter “su” on Unix systems to get superuser permissions; in Ubuntu, however, this won’t work. As a user with sudo permissions (the user created on install has these) enter the following instead:
sudo su
Enter your account password and voila, you are logged in as root. You can tell when you are logged in as root as your prompt will look like:
root@luna:/home/#
rather than:
tma1@luna:/home$
Note the # rather than the $? This indicates that you’re performing actions as the root user. This can be dangerous as you will be able to do things which can wreck your system irreparably, so be careful! To go back to working as your usual user, type:
exit
or hit CTRL+D.
This is one of our favourite benchmarks for Ubuntu Server – it’s cross-platform, meaning that it can be ran on Windows, Mac OS X, Ubuntu Desktop, Ubuntu Server and more. You can get the download link from the following site:
http://www.primatelabs.com/geekbench/download/linux/
Currently this works:
wget http://d34wv75roto0rl.cloudfront.net/Geekbench-2.4.2-Linux.tar.gz
Unzip:
gunzip Geekbench-2.4.2-Linux.tar.gz
Untar:
tar -xvf Geekbench-2.4.2-Linux.tar.gz
Change directory to the new files:
cd dist/Geekbench-2.4.2-Linux
If you have a license key, enter it like so:
./geekbench_x86_64 -r [youremail] [license]
Then run the 64-bit:
./geekbench_x86_64
If you don’t, use the 32-bit version:
./geekbench_x86_32
Note! If you haven’t installed the ia32-libs package the 32-bit Geekbench will not work on a 64-bit system! Running the benchmarks will give you output similar to the following – a brief rundown of the system setup followed by the benchmark results as they happen:
System Information
Operating System Ubuntu 12.04.2 LTS 3.2.0-38-generic x86_64
Model VMware, Inc. VMware Virtual Platform
Motherboard Intel Corporation 440BX Desktop Reference Platform
Processor Intel Xeon E5-2630 @ 2.30 GHz
2 Processors, 6 Cores, 6 Threads
Processor ID GenuineIntel Family 6 Model 45 Stepping 7
L1 Instruction Cache 32.0 KB
L1 Data Cache 32.0 KB
L2 Cache 256 KB
L3 Cache 15.0 MB
Memory 19.6 GB
BIOS Phoenix Technologies LTD 6.00Integer
Blowfish
single-threaded scalar 1647 ||||||
multi-threaded scalar 10574 ||||||||||||||||||||||||||||||||||||||||
Text Compress
single-threaded scalar 2485 |||||||||
multi-threaded scalar 14490 ||||||||||||||||||||||||||||||||||||||||
Text Decompress
single-threaded scalar 2980 |||||||||||
multi-threaded scalar 18177 ||||||||||||||||||||||||||||||||||||||||
Image Compress
single-threaded scalar 2208 ||||||||
multi-threaded scalar 12950 ||||||||||||||||||||||||||||||||||||||||
Image Decompress
single-threaded scalar 2733 ||||||||||
multi-threaded scalar 16503 ||||||||||||||||||||||||||||||||||||||||
Lua
single-threaded scalar 4460 |||||||||||||||||
multi-threaded scalar 26572 ||||||||||||||||||||||||||||||||||||||||Floating Point
Mandelbrot
single-threaded scalar 2194 ||||||||
multi-threaded scalar 13365 ||||||||||||||||||||||||||||||||||||||||
Dot Product
single-threaded scalar 3558 ||||||||||||||
multi-threaded scalar 22600 ||||||||||||||||||||||||||||||||||||||||
single-threaded vector 4130 ||||||||||||||||
multi-threaded vector 29112 ||||||||||||||||||||||||||||||||||||||||
LU Decomposition
single-threaded scalar 2791 |||||||||||
multi-threaded scalar 16599 ||||||||||||||||||||||||||||||||||||||||
Primality Test
single-threaded scalar 6190 ||||||||||||||||||||||||
multi-threaded scalar 29957 ||||||||||||||||||||||||||||||||||||||||
Sharpen Image
single-threaded scalar 5657 ||||||||||||||||||||||
multi-threaded scalar 34118 ||||||||||||||||||||||||||||||||||||||||
Blur Image
single-threaded scalar 2287 |||||||||
multi-threaded scalar 13782 ||||||||||||||||||||||||||||||||||||||||Memory
Read Sequential
single-threaded scalar 4657 ||||||||||||||||||
Write Sequential
single-threaded scalar 6769 |||||||||||||||||||||||||||
Stdlib Allocate
single-threaded scalar 4084 ||||||||||||||||
Stdlib Write
single-threaded scalar 1872 |||||||
Stdlib Copy
single-threaded scalar 3674 ||||||||||||||Stream
Stream Copy
single-threaded scalar 5435 |||||||||||||||||||||
single-threaded vector 7031 ||||||||||||||||||||||||||||
Stream Scale
single-threaded scalar 5668 ||||||||||||||||||||||
single-threaded vector 6441 |||||||||||||||||||||||||
Stream Add
single-threaded scalar 5311 |||||||||||||||||||||
single-threaded vector 7203 ||||||||||||||||||||||||||||
Stream Triad
single-threaded scalar 5556 ||||||||||||||||||||||
single-threaded vector 5082 ||||||||||||||||||||Benchmark Summary
Integer Score 9648 ||||||||||||||||||||||||||||||||||||||
Floating Point Score 13310 ||||||||||||||||||||||||||||||||||||||||
Memory Score 4211 ||||||||||||||||
Stream Score 5965 |||||||||||||||||||||||Geekbench Score 9474 |||||||||||||||||||||||||||||||||||||
Upload results to the Geekbench Browser? [Y/n]
If you upload the results, you can add them to a Geekbench account by accessing a web link – such as:
Upload results to the Geekbench Browser? [Y/n]y
Uploading results to the Geekbench Browser. This could take a minute or two
depending on the speed of your internet connection.Upload succeeded. Visit the following link and view your results online:
http://browser.primatelabs.com/geekbench2/18911
Visit the following link and add this result to your profile:
http://browser.primatelabs.com/geekbench2/claim/18911?key=572432
root@luna:/home/tma1/geekbench/dist/Geekbench-2.4.2-Linux#
Put the address it gives you into a browser and you will be able to gather results over time to compare systems/virtual machines! Geekbench is one of the best Ubuntu Server benchmarks that we have come across – it provides you with a range of tests which are easy to compare, as well as giving you an overall score figure to give you an idea of how the system performs overall vs. other setups. The fact that it is cross-platform is a great bonus, too, as it means you can test the efficiency and performance of a variety of operating systems on the same hardware/virtual hardware setups – and the results can be very interesting. Highly recommended!
Hardinfo is one of the command-line benchmarks available for Ubuntu Server – it does have graphical features so it will also be useful for Ubuntu Desktop users, but for the purpose of this piece we will assume you’re at a terminal. It not only runs benchmarks like Blowfish but also shows you a great deal of information about the system itself, like ARP tables, sensors, CPU/RAM details and more.
To install, run the following:
sudo apt-get install hardinfo
You can run it without using less to view the results, but you’ll probably want to pipe the results to less to make it a bit easier to navigate the pages of text. Run it with the following:
hardinfo | less
This pipes the output to the “less” command – once the command completes you will be able to navigate the results with the up/down and pageup/pagedown keys. To quit less press “q”. At the bottom of the results are the benchmarks; they will look something akin to this:
The benchmark in this case was run on an ESXi VM with two 2.3GHz CPUs. It’s not the prettiest output but it provides quite a bit of potentially useful information. The output from hardinfo is a whole lot prettier when you have a GUI!
If you want to see how much traffic is passing through your network port there’s a handy tool called vnstat which will tally the amount of data passing through. You can install it with:
sudo apt-get install vnstat
It will usually add the databases and network ports automatically like so:
If it doesn’t and gives you an error you can create the database(s) with:
sudo vnstat -u -i eth0
If you have multiple network cards/ports you can add those in, too:
vnstat -u -i eth1
vnstat -u -i eth2
…etc
If it couldn’t create the databases you can start it with:
sudo /etc/init.d/vnstat start
If you need to change the maximum bandwidth from 100Mb you can edit the file:
/etc/vnstat.conf
Scroll down until you see the following:
# maximum bandwidth (Mbit) for all interfaces, 0 = disable feature
# (unless interface specific limit is given)
MaxBandwidth 100
and make MaxBandwidth the figure you require (e.g. 1000). If you make a change restart vnstat with:
/etc/init.d/vnstat restart
You can now see how much traffic has come through the NIC since vnstat started recording – at first it probably won’t be much (if any), but as it adds up you can check it with:
vnstat
The output should look like:
You can watch how much traffic is flowing through in real-time by running:
vnstat -i eth0 -l
This will give you a screen showing you the current traffic:
You can end this with CTRL+C, which shows you a summary screen:
You can get an hourly summary with:
vnstat -i eth0 -h
Daily summary with:
vnstat -i eth0 -d
Monthly summary with:
vnstat -i eth0 -m
This is a really handy way of keeping track of your network traffic – whether it’s out of curiosity, wanting to know how much stress your network is under or looking for a bottleneck this can be quite a valuable tool.
Once you set up your NFS exports by adding lines to /etc/exports you need to restart your NFS server; do this with the following:
sudo /etc/init.d/nfs-kernel-server restart
You should see output along the lines of:
* Stopping NFS kernel daemon [ OK ]
* Unexporting directories for NFS kernel daemon… [ OK ]
* Exporting directories for NFS kernel daemon…
exportfs: /etc/exports [1]: Neither ‘subtree_check’ or ‘no_subtree_check’ specified for export “10.1.1.87/24:/nfs/sharedDir”.
Assuming default behaviour (‘no_subtree_check’).
NOTE: this default has changed since nfs-utils version 1.0.x
Assuming no error messages pop up here you should now try to connect to your NFS share.
This is one that a lot of people don’t seem to be aware of – did you know you could access your ESXi server’s datastores via a browser? It’s a convenient way of grabbing copies of ISOs or patches stored on your server for burning or use elsewhere. It’s set up automatically with ESXi – simply enter in the IP address of your local ESXi server and you should see a page akin to the following:
Click on the link on the right-hand side to view the datastores and you will be prompted for a login:
Enter your login – usually the root login you created when you installed ESXi. From there you should be taken to a page where you can see a listing of all of your available datastores:
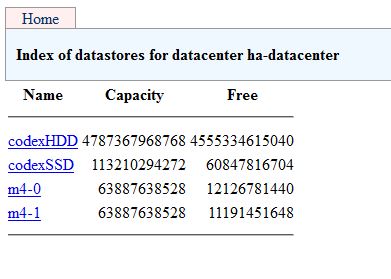 From there you can browse the contents of the datastores and download files as you please! It can also be handy as a quick way of viewing log files.
From there you can browse the contents of the datastores and download files as you please! It can also be handy as a quick way of viewing log files.